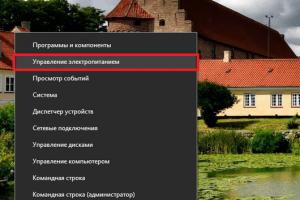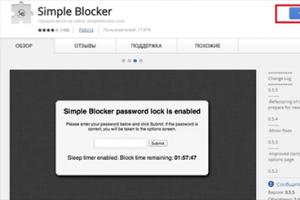Как включить гибернацию. Что такое гибернация, как включить и отключить гибернацию Включается гибернация windows 7
Гибернация - это промежуточное состояние компьютера между полноценным завершением его работы и включением на нем спящего режима. Данный режим отличается от спящего тем, что при выключении компьютера он копирует все данные программ, служб, файлов и тому подобного, которые были открыты, на жесткий диск, после чего питание полностью отключается. При включении компьютер полностью восстанавливает состояние операционной системы, включая все запущенные программы и открытые файлы в том виде, в каком они находились перед выключением питания.
Если «во время сна» ПК продолжает потреблять энергию, то в гибернации она полностью отключена. Из спящего режима устройство выходит мгновенно, в то время, как во втором случае требуется немного больше времени. В этом основные отличия гибернации и спящего режима . А главное сходство - сохранение состояния операционной системы, вместе с запущенными программами и открытыми файлами именно в том виде, в котором они были до отключения питания.
Если вы отключите ПК от сети в спящем режиме, то состояние операционной системы (запущенные программы и открытые файлы) будут утеряны и ОС будет загружаться заново. Это будет равносильно отключению работающего ПК от сети без его программного отключения.
Компьютер, находящийся в состоянии гибернации, может быть полностью отключен от электроэнергии на неограниченное количество времени, а после включения он вновь продолжит свою работу из того же состояния как ни в чем не бывало.
Этим полезным свойством можно воспользоваться в случае, если вы желаете переместить ваш ПК в другое место, но нельзя завершать какую-то важную работающую программу. Или же вы хотите уехать из дома на долгое время и полностью обесточить всё электрооборудование, в том числе и персональный компьютер.
Стоит добавить, что этот способ отключения автоматически выполняют некоторые ноутбуки, если пользователь забыл зарядить аккумуляторную батарею, а питание на исходе. Даже если ноутбук находится в «спящем режиме», он уйдет в гибернацию и спасет ваши данные.
Принцип работы гибернации состоит в том, что он создает на жестком диске файл и сохраняет в нем все нужные настройки (например, вкладки в браузере), в том числе и содержимое памяти, данные всех открытых программ, документов, с которыми идет работа. Все эти данные значительного размера, поэтому необходимо быть уверенным, что на жестком диске компьютера достаточно места для успешного включения режима.
Преимущества и недостатки режима гибернации
Преимущества:
- возможность продолжения работы с программами, фото, видео, Интернет-вкладками, документами и прочими файлами сразу после возобновления работы компьютера;
- потребление минимального количества энергии;
- значительное ускорение включения и выключения операционной системы компьютера в отличие от обычного завершения работы;
- возможность включения гибернации автоматически, что полезно при незапланированном выключении компьютера (если нет с собой зарядного устройства или отключили свет).
Недостатки:
- файл, в который сохраняются все нужные данные для последующего их открытия, занимает большой объем памяти жесткого диска;
- есть вероятность некорректной работы некоторых программ после выхода компьютера из гибернации;
- более длительное время выхода из гибернации, по сравнению с режимом сна, особенно, если при выключении оставались открытыми файлы, занимающие большие объемы памяти.
Для объединения преимуществ двух описанных режимов был придуман гибридный спящий режим . Питание некоторых узлов, таких как оперативная память, продолжает поддерживать состояние запущенной операционной системы, но, в то же время, данные о состоянии сохраняются и на жесткий диск, как и при гибернации. Поэтому, если никаких проблем с питанием у ПК не случится, пока он в отключенном состоянии, система за минимальное время загрузится из оперативной памяти. В случае же, если отключение питания произойдет, операционка восстановит свое состояние с жесткого диска.
Итак, перейдем от теории к практике. Пункт «Гибернация » в меню отключения компьютера по умолчанию может быть отключен. Подключить его легко, используя командную строку.
Учтите, что командную строку необходимо запускать от Администратора.
Начнем с 10 версии операционки, а затем рассмотрим и предыдущие.
Настройка гибернации в Windows 10
Добавление пункта «Гибернация» в меню «Выключение»
В настройках ОС Windows 10 по умолчанию включен гибридный спящий режим, а кнопка меню «Гибернация » отключена. Для ее активации следует выполнить ряд инструкций:
Настройка гибридного спящего режима
Если вы добавили пункт меню «Гибернация », то скорее всего, захотите быть уверены, что при выборе пункта меню «Спящий режим » будет включен именно он. Однако, на некоторых ПК этот пункт на самом деле будет запускать гибридный спящий режим , речь о котором шла ранее.
Несмотря на видимые его преимущества, у него сохраняется один недостаток : данные записываются на диск, а в некоторых случаях в этом нет необходимости (особенно, если вы уверены в надежности электропитания, например, при использовании источников бесперебойного питания).
Итак, чтобы настроить меню отключения питания, в котором «Спящий режим » - это именно он в самом «чистом» виде, следуйте дальнейшим инструкциям.

На этом настройка завершена и спящий режим стал обычным спящим режимом.
Как настроить кнопку «Сон»
Вы можете поменять функционал кнопки Сон , если таковая у вас имеется. Если вы собираетесь вместо спящего режима использовать гибернацию, то удобнее всего будет перестроить и метод реагирования компьютера или ноутбука на эту кнопку. Для этого:

На этом настройка реакции кнопки завершена.
Включение гибернации в ОС Windows 7 и 8
Для включения гибернации первым делом необходимо вызвать консоль «Выполнить » (командную строку).
Для Windows 7

Теперь соответствующая вкладка должна появиться в меню «Пуск » в разделе «Выключить ».

Таким нехитрым способом мы включили гибернацию на ПК.
Если она не появилась, дело может быть в настройках BIOS. Этот режим может быть отключен там. К сожалению, BIOS у всех производителей разный и единственного решения проблемы не существует. Необходимо изучить, как включить нужные настройки в BIOS конкретного производителя.
Для Windows 8

Если все действия выполнены верно, то при нажатии на кнопку выключения появится соответствующий пункт.

Делаем спящий режим обычным
Теперь расскажем, как отключить гибридный спящий режим, сделав его обычным спящим режимом. Чтобы понять, зачем это делать и необходимо ли это вам, изучите чуть более подробную информацию об этом в предыдущем разделе.
Итак, начнем.

Заключение
В этой статье были рассмотрены варианты включения режимов: гибернации, гибридного спящего и спящего режимов. А также были указаны их преимущества и недостатки. Теперь, в зависимости от условий работы и целей, которые должны быть достигнуты, можете выбирать тот или иной вариант завершения работы.
Видео по теме
Гибернация, режим сна и гибридный режим. В этой статье мы подробно рассмотрим что такое гибернация, в чём её отличие ото сна, как работает гибридный режим сна. Здесь всё коротко и просто. Начнём!
Режим сна — режим при котором ваш компьютер переходит в состояние пониженного энергопотребления, при этом сохраняя информацию с которой вы работали. Отличается быстрым возвратом к стандартному режиму работы.
Гибернация — режим сверхнизкого энергопотребления разработанный в первую очередь для ноутбуков. В режиме гибернации вся информация с оперативной памяти устройства записывается на жесткий диск, после чего компьютер переключается на сверхнизкое энергопотребление , при котором питанием обеспечиваются лишь самые необходимые функции ПК.
Режим разработан в первую очередь для ноутбуков, ведь позволяет им существенно сохранить уровень заряда батареи, не выключая само устройство. Для перехода с режима гибернации в обычный режим эксплуатации техники, необходимо нажать клавишу включения, после чего в течение нескольких секунд компьютер перепишет необходимую информацию с жесткого диска в оперативную память и вы сможете продолжить свою работу с ним.
Гибридный спящий режим — это режим, разработанный преимущественно для настольных компьютеров. Характерным отличие режима является режим сна при котором информация с оперативной памяти сохраняется на жестком диске, как результат, в случае сбоя электропитания вы всегда сможете восстановить работу с того места, на котором вы остановились. В современных ПК гибридный режим сна включён по умолчанию.

Для того чтобы вывести ПК с режима сна необходимо нажать любую клавишу на клавиатуре или мыше, для восстановления нормального режима работы после гибернации необходимо нажать кнопку включения. Впрочем, в разных компьютерах эти параметры могут отличаться, экспериментируйте.
На некоторых ПК режим гибернации отсутствует , причиной этому могут служить следующие факторы :
1. Установленный на компьютере видеоадаптер не поддерживает спящий режим. Вам необходимо обновить драйвера видеоадаптера или найти видеоадаптер что поддерживает режим гибернации.
2. Режим может быть запрещён вашим администратором. В этом случае необходимо обратиться к администратору.
3. Спящий и другие режимы электропитания могут быть отключены в BIOS. Для того чтобы попасть в БИОС необходимо при включении ПК, но до начала загрузки операционной системы нажать клавишу DEL, на некоторых устройствах альтернативой это клавише являются: F2, F10, Esc.
4. Если команда «Гибернация» отсутствует, возможно, включен гибридный спящий режим, который совмещает в себе эту функцию.
Бывают ситуации при которых спящий режим, ровно, как и режим гибернации только мешают работе.
Для отключения автоматического перехода в спящий режим необходимо:
1. Откройте раздел электропитание, на панели управления. Для этого откройте пуск, в правой колонке выберите пункт Панель управления — Система и безопасность — Электропитание .

2. На странице выбора плана электропитания откройте настройку плана , который вы используете.

3. В разделе настройки плана электропитания выберите раздел дополнительных настроек .

4. На вкладке Дополнительные параметры дважды щелкните Спящий режим, дважды щелкните Сон
после и установите пункт — никогда
.
В случае использования ноутбука щелкните параметр От батареи или От сети, после чего щелкните стрелку и выберите пункт Никогда.

5. Нажмите кнопку ОК и сохраните изменения .
Случаются ситуации когда устройство, подключённое к компьютеру, самостоятельно пробуждает его из состояния сна или неправильно функционирует после режима гибернации.
В случае самопроизвольного пробуждения по воле устройства необходимо запретить ему выводить ПК с режима сна или гибернации, для этого необходимо зайти в диспетчер устройств (Мой компьютер — диспетчер устройств), найти искомое устройство и в его параметрах электропитания запретить ему пробуждать компьютер.
Если после пробуждения подключённое устройство ведет себе некорректно , попробуйте переподключить это устройство или перезагрузить ПК.
В конце хочу добавить что хоть и гибернация является удобной заменой выключению компьютера, не стоит ею сильно увлекаться, компьютер или ноутбук, как и любая другая техника нуждаются в периодическом полном отключении .
Практически у каждого пользователя ПК на компьютере установлена операционная система Windows, но отнюдь никто не пользуется всеми возможностями, которые предоставляет Windows. Одной из таких возможностей, является гибернация, позволяющая существенно сэкономить затраты электроэнергии на вашем ПК.
Главные отличия
Отходя от компьютера на определенное время, зачастую он автоматически отключается (включается сон) после чего, если «поводить» мышкой – система windows запустится снова. Очень часто пользователи путают гибернацию и режим сна. Итак, давайте разберемся, что к чему:
- Режим сна. Напоминает своеобразную «паузу», как на DVD-проигрывателе, после чего если нажать «плэй» фильм немедленно запустится и вы сможете продолжить просмотр любимого фильма или сериала. На компьютере отключается монитор, кулер, жесткий диск, но на «мать», оперативную память и прочие модули – подается минимальное количество энергии.
- Режим гибернации. Данная инновация появилась впервые в ОС Windows 7, а теперь и унаследовалась и до следующих версий Windows. При этом отключаются все модули ПК начиная от «матери» заканчивая монитором, но компьютер сохраняет работоспособность и может запуститься, только необходимо нажимать в кнопку включения.
«Обратная сторона медали»
Гибернация идеально подходит и создавался для пользователей нетбуков, ноутбуков, в целях экономии питания батареи. Недостатком является относительно медленный запуск системы, если сравнивать со сном.
Данная функция идеально подходит владельцам ноутбуков, поскольку на момент выхода windows 7, компания «Microsoft», создавала данный режим для пользователей с ноутбуками, надеясь, что компьютеры в скором времени «уйдут» с наших домов. Поэтому гибернация, которая отключает все модули внутри ПК, по праву рекомендуется, тем у кого имеется ноутбук.
Неопытным пользователям
ОС Windows в некоторых случаях не имеет в своих настройках автоматически настроенного режима гибернации. Но если он у вас имеется и вы желаете его отключить, потому что вам это надоедает, или по каким-либо другим причинам, вам необходимо:
- Войти в панель управления;
- Настроить отображение в виде «мелких значков»;
- В списке найти значок «Электропитание»;
 Кликнуть по значку и настроить режим «под себя».
Кликнуть по значку и настроить режим «под себя».
 При этом имеются два варианта: поведение при питании от батареи и от сети. Соответственно при питании от батареи следует выставлять более энергосберегающие значения.
При этом имеются два варианта: поведение при питании от батареи и от сети. Соответственно при питании от батареи следует выставлять более энергосберегающие значения.
 Бывают ситуации, когда осознанно нужно включить данный режим, и чтобы не «лазить» в панель управления и не тратить свое время, разработчиками ОС было придумано замечательное решение. Кнопка «гибернации», находится прямо в «пуске» и доступна в любой момент работы за вашим компьютером или ноутбуком.
Бывают ситуации, когда осознанно нужно включить данный режим, и чтобы не «лазить» в панель управления и не тратить свое время, разработчиками ОС было придумано замечательное решение. Кнопка «гибернации», находится прямо в «пуске» и доступна в любой момент работы за вашим компьютером или ноутбуком.
Когда нажать на треугольник возле «завершение работы» отсутствует пункт гибернация . Есть только сон. Разницу между этими режимами для Windows 7 я уже описывал в статье, поэтому кто читал, тот понимает, когда надолго отлучаешься — лучше вкинуть в гибернацию. Как добавить этот режим.
Пункт Гибернация может отсутствовать по следующим причинам
- Включен гибридный режим. В таком случае он сочетает и режим сна и гибернации, поэтому чисто гибернации может и не быть и компьютер будет или намертво выключаться или спать. Смотрим тут Пуск - Панель управления- Электропитание — Настройка перехода в спящий режим — Изменить дополнительные параметры — Сон — Разрешить гибридный режим — поставить Выключено.
- Этот режим отключен в настройках BIOS и не показываются в Windows 7. Зайдите в BIOS и проверьте настройки энергосбережения в биосе. За режим сна отвечает глобальное состояние системы S3, гибернации S3. Подробнее об этих состояниях можете почитать в Википедии и в книжке к своей материнской плате, ноутбуку(хотя там разобраться…).
- Удалены файлы гибернации после чистки диска. Для восстановления в командную строку вводим: powercfg -h on.
- Видеокарта не поддерживает спящий режим либо стоит попробовать обновить драйвера на видеокарту.
- Пункт отключен в локальных политиках безопасности. Откройте локальные политики и проверьте настройки. (Но это редко).
- Сам пункт есть, но режим не работает — может у вас Windows 7 стоит не на активном разделе. Такое бывает если вы потом(после ХР) доставляли семерку второй системой. Надо переустанавливать.
Кто знает еще нюансики или есть вопросы — пишем комментарии!
Г ибернация – энергосберегающий режим работы для персонального компьютера или портативного ноутбука, позволяющий перед выключением устройства записать актуальные процессы, воспроизводимые операционной системой на винчестер, чтобы после включения компьютера файлы, папки программы, которые были задействованы, снова были актуализированы, и можно было приступить к работе.
Процесс гибернации был изначально разработан для использования в ноутбуке и других портативных устройствах, работающих на Windows ХР, однако опыт показал, что подобный режим будет полезен и на стационарных ПК и таким образом был внедрен в операционную систему.
«Зимняя спячка» , именно так переводится гибернация, очень удобна, если вам срочно необходимо отлучиться с рабочего места, оставив рабочий процесс посреди конкретного момента. Она поможет предотвратить досрочный заряд батареи вашего ноутбука, если по каким-то причинам вы не используете его активно в данный период времени. Смысл функции в том, чтобы максимально сократить расход потребления энергии и при этом сохранить оперативные данные.
Важно: когда включается режим гибернации, задействуется место на винчестере, объем которого приближен к задействованному объему оперативного запоминающего устройства (ОЗУ). Хотите задействовать эту функцию системы — убедитесь, что винчестер в компьютере располагает достаточным количеством свободного ресурса.
«Hiberfil.sys» — файл, выполняющий функцию «хранилища». В него заносятся все данные, требующиеся, чтобы восстановить работу в актуальном режиме при включении ПК. Все используемые программы будут помещены в указанное системное «хранилище» для кратковременной передержки.
Система сохранит копию с оперативной работы и после восстановит, что гораздо быстрее, чем заново запускать программы после выключения компьютера. Если объем сохраняемой информации большой, то на его копирование может понадобиться некоторое время.
Как включить гибернацию в Windows 10 и Windows 7
Функция полезная, но вы можете не найти ее в стандартных настроечных параметрах рабочих опций, придется активировать. Для этого используются как меню административной панели управления, так и командная строка.
Включение гибернации на Windows 10На Виндовс выполнение функций имеет схожий характер, но обновленные версии могут иметь нюансы, которые следует знать. Перейдем к практике: вам необходимо отойти от компьютера, и вы хотите включить режим гибернации. Выполняйте следующий алгоритм:
- В панели управления необходимо кликнуть вкладку «Электропитания» и активировать функцию спящего режима. Далее в окне активирующемся при выключении компьютера, чтобы режим ожидания превратилcя в спящий, зажмите клавишу Shift.
- Для Windows 7: в пункте «Электропитание» задействуем функцию «Изменить дополнительные параметры электропитания». Там будет подраздел «Сон», где и располагается искомая опция.
- В Windows 10 процесс спячки можно активировать, обладая правами администрирования. Вы выбираете правой клавишей мыши «Пуск», кликаете необходимую опцию. По умолчанию такой вариант не предлагается. Для запуска, перейдите в панель управления, выберите «электропитание». Дальше в порядке очередности: «Действие кнопок питания» — «Изменения параметров, которые сейчас недоступны» — «Режим гибернации».
Важно: имейте в виду, указанные выше манипуляции, могут потребовать от пользователя права администратора.
Отключить гибернацию Windows – алгоритм действий
Часто причиной желания отказаться от использования «спячки» становятся сбои в функционировании компьютера. Среди жалоб пользователей можно встретить:
- не функционирующий режим,
- пропадающие папки,
- потерю файлов.
Причин возникновения таких неприятностей достаточно много. Они могут иметь под собой как программное основание. Так и чисто техническое. Каждый случай придется разбирать индивидуально.
Отключить режим гибернации можно, воспользовавшись функциями панели управления, отключив ранее заданные параметры. Файл «hiberfil.sys» будет удален. Некоторые делают это специально, чтобы не оставлять свободного места на винчестере.
- В Windows 10 деактивировать гибернацию возможно, воспользовавшись для введения новых параметров командной строкой, набрав вручную «powercfg -h off» плюс «enter». Можете воспользоваться редактором реестра, запустив его комбинацией клавиш Win+R после чего ввести «regedit» и нажать «Enter». При этом утилизируется не только системный файл, но и деактивируется опция быстрого запуска ОС, которая не работает без возможности гибернации.
- В Windows 7 принцип аналогичный – задействуете панель управления, либо вызываете командную строку и вбиваете с клавиатуры команду как в предыдущем пункте.
Важно: если вы решили отказаться от гибернации проверьте, чтобы это не повлияло на ваш рабочий режим. Кроме того, произведя изменения в настройках, обязательно сохраняйте новые параметры.
Причины проблем с гибернацией
Проблемы с выходом из режима гибернации или самопроизвольной блокировки его системой может случиться из-за сторонних приложений или установленных внешних устройств, чье программное обеспечение будет регулярно будить компьютер, заставляя поддерживать рабочий режим.
Такое «самоуправство» со стороны гаджетов может впоследствии отразиться на состоянии батареи. Обязательно проверьте, чтобы все системы, препятствующие вхождению в режим «спячки», были деактивированы. Порой, чтобы устранить конфликт, придется озаботиться обновлением драйверов и программ на вашем компьютере.
Если компьютер наоборот не хочет «просыпаться» и каждый раз требует реанимационных действий с перезагрузками, необходимо обратиться в техническую поддержку за помощью специалистов.
Чем отличается сон от гибернации
Когда в ноутбуке или компьютере работает аккумулятор, задача устройства тратить ресурсы максимально экономно. Учитывая, что термин «гибернация» переводится как «спячка», то пользователи невольно задаются вопросом: в чем разница между режимом сна и «спячкой».
Гибернация от режима сна имеет важное отличие – задействуется жесткий диск.
- Когда компьютер просто засыпает, то процесс ставится в режим «паузы». Гаснет экран, жесткий диск и система охлаждения отключаются. На остальные модули подается минимальное количество энергии. Но по факту устройство продолжает работать, хоть и с минимальными энергозатратами. Для возобновления работы достаточно двинуть курсор мыши или нажать на клавишу.
- При гибернации происходит полное отключение электропитания, как будто бы вы выдернули штепсель из розетки. На системный файл перед выключением производится запись копии оперативной памяти перед моментом отключения.
Возможность использования гибернации позволяет начать работу с актуального этапа, но при этом заряд батареи останется нерастраченным.
Напомним, что операционная система вашего компьютера довольно сложная. Если вы не продвинутый пользователь, то прежде чем приступать к установке новых функций внимательно ознакомьтесь с инструкцией. Кроме того, не устанавливайте малознакомые программы, которые могут затормозить или повредить работе системы в целом.