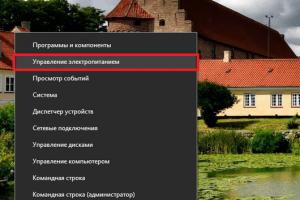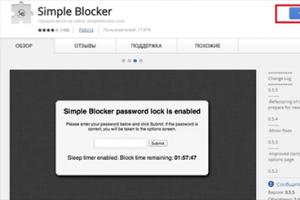Блокировка установки разрешений в yandex браузере. Как заблокировать всплывающие окна в яндекс браузере
Здравствуйте, друзья! Если Ваш ребенок пользуется компьютером или ноутбуком, проводя при этом много времени в Интернете, и Вы бы не хотели, чтобы он посещал сайты с шокирующим контентом, или сайты с материалом для взрослых, тогда отличным вариантом будет просто запретить доступ к определенным сайтам.
Ограничить доступ к сайтам можно и на рабочих компьютерах, тогда Вы точно будете уверенны, что сотрудники максимально эффективно используют свое рабочее время, а не тратят его в соцсетях и на развлекательных порталах, например, читая анекдоты.
А может, Вы сами заходите Вконтакт, просто посмотреть новости, и, в итоге, проводите там 2-3 часа. И в этом случае блокировка уместна.
Поэтому давайте сейчас подробно рассмотрим, как можно заблокировать доступ к определенным сайтам, если на компьютере или ноутбуке установлен Яндекс браузер.
Как через Яндекс браузер заблокировать сайт, установив расширение
Первый вариант блокировки сайтов через Яндекс браузер – это установка расширений. Устанавливать их можно с Интернет-магазина Chrome, поскольку в основе браузера Chrome и Yandex используется один и тот же движок Chromium.
Какие расширения можно использовать? Выбирайте то, которое Вам понравится больше всего. Найти их можно через строку поиска. Для этого введите в нее «block site», и выбирайте подходящее расширение из предложенных вариантов. В данной статье, я покажу, как блокировать сайты с помощью расширения Block site.
Появится всплывающее окно, в котором нужно нажать кнопку «Установить расширение».

Когда Block site будет установлен в браузер, Вы увидите следующее сообщение.

Теперь нам нужно добавить в него список сайтов, доступ к которым хотим запретить.
Для этого нажмите на три горизонтальные полоски в правом верхнем углу браузера и выберите из выпадающего меню пункт «Дополнения».

Пролистайте список в самый низ, и в разделе «Из других источников» возле расширения Block site нажмите на кнопку «Подробнее».
Если Вы хотите, чтобы запрещенные сайты невозможно было посещать и в режиме инкогнито, тогда поставьте галочку в поле «Разрешить использование в режиме Инкогнито».

После того, как Вы нажмете на кнопку «Настройки», откроется следующая страница в браузере.
Слева есть небольшое меню. На вкладке «Заблокированные сайты» будет отображаться их список, и, здесь же, Вы можете добавлять новые сайты для блокировки.
На вкладке «Заблокировать слова», можно указать различные ключевые слова для блокировки, например, «интересное видео», или «вк вход».
На вкладке «Активность по дням и времени», можете указать, когда блокировать доступ к сайтам, а когда их посещать можно. Например, можете заблокировать доступ в будние дни с 8 утра до 18.00, а в остальное время и по выходным, доступ к заблокированным сайтам будет разрешен.


Затем возвращаемся на вкладку с расширением Block site, и вставляем скопированный адрес в соответствующее поле. Потом нажмите «Добавить страницу».

Выбранный сайт будет добавлен в список заблокированных. В колонке «Перенаправление на», можете указать любой другой сайт, на который будет попадать пользователь, при попытке зайти, в нашем случае, в Facebook.
Также можете указать «Страницу перенаправления по умолчанию». Тогда, при посещении любого сайта из списка, пользователь будет попадать на указанный в данном поле сайт.
Если человек заходит на запрещенный сайт в режиме Инкогнито, то по умолчанию его перенаправит на страницу поиска Google. Можете вместо нее указать любой другой сайт.

Теперь вернусь на вкладку, где у меня был открыт Facebook. Вот такое сообщение теперь отображается. Пользователь видит, что доступ к сайту заблокирован, а если Вы поставите какой-нибудь сайт в поле «Перенаправление на», тогда человек не узнает, что Вы поставили блокировку с помощью расширения Block site, и не поймет, почему он не может попасть на нужную страницу в Интернете.

Заблокировать сайт можно и немного по-другому. Находясь на нужной странице, кликните правой кнопкой мышки по свободному пространству. Затем выберите из контекстного меню «Block site» – «Добавить текущий сайт в черный список».
Если выберите пункт «Настройки», то откроется вкладка в браузере, которая была показана на скриншотах выше.

Блокировка сайтов с помощью файла hosts
Еще один способ блокировки сайтов в браузере – это изменение файла hosts на компьютере или ноутбуке. Если у Вас установлен не только Яндекс браузер, то указав адреса сайтов в данном файле, Вы заблокируете доступ к ним со всех браузеров.
Находится файл hosts по следующему пути: C:\Windows\System32\drivers\etc. Кликните по файлу два раза левой кнопкой мышки.

Затем выберите из списка «Блокнот» и нажмите «ОК».

В конце нужно дописать вот такую строку: «127.0.0.1 vk.com». В данном случае, мы запретили доступ к социальной сети Вконтакте. Вместо «vk.com», можете указать адрес нужного Вам сайта.
Добавлять в список еще один сайт для запрета нужно с новой строки. В результате, запрещенные сайты должны быть записаны примерно вот так:
127.0.0.1 yandex.ua
127.0.0.1 ok.ru

Сохраняем внесенные изменения: «Файл» – «Сохранить», и закрываем файл.
Проводя время в интернете за поиском какой-либо интересной информации, вы посещаете различные сайты, которые так и норовят предложить вам свои товары и услуги очень раздражительным способом - с помощью всплывающих окон. Помимо того, что они постоянно выскакивают резко и невзначай, так еще и в самый неподходящий момент. Часто случается, что случайно жмешь на них, открываются новые вкладки, отвлекают, тратят интернет-трафик. Так вот, чтобы этого избежать, стоит их убрать. Такая возможность дается вам, если вы используете Яндекс Браузер - в нем можно настрить всплываюшие окна, разрешить или запретить их появление.
Как запретить всплывающие окна в Яндекс Браузере
Избавиться от них на всех посещаемых через Яндекс Браузер сайтах можно всего в пару кликов мыши. Вам не понадобятся сторонние программы, данная возможность добавлена в браузер по умолчанию, достаточно ее просто активировать. Для этого выполните следующие действия:
- Нажимаем на «Настройки».
- Находим пункт «Личные данные» и открываем «Настройки содержимого».
- Перематываем до надписи «Всплывающие окна». Ставим точку возле предложения «Блокировать всплывающие окна». Стоит отметить, что этот параметр является рекомендованным.
Как добавить сайт в список исключений
Включив функцию блокировки, мы запретили всплывающие окна на каждом сайте. Но может случиться такое, что на каком-то из них они несут полезную информацию или нужны по другим причинам. Чтобы добавить сайт в исключения, выполните эти действия:
- Откройте Яндекс Браузер и вызовете меню.
- Нажмите на «Настройки».
- Перематываем вниз и кликаем на «Дополнительные настройки».
- Ищем раздел «Всплывающие окна» и в нем открываем «Управление исключениями».
- В появившейся строке вписываем ссылку сайта, который хотите добавить в список исключений. Справа выбираем «Разрешить». Нажимаем «Готово». После этого добавленный сайт появится в списке над строкой для ссылок.
Также существует второй способ, когда уже находитесь на сайте:
- Открываем нужный вам сайт. Нажимаем в правом конце адресной строки на серый значок замка.
- Нажимаем на слово «Подробнее».
- Перематываем вниз и напротив пункта «Всплывающие окна» изменяем значение на «Всегда разрешать на этом сайте».
Как разблокировать
Если хотите разрешить всплывающие окна для любого открываемого сайта, проделайте следующие шаги:
- Откройте браузер и вызовете меню.
- В открывшемся меню, нажмите на «Настройки».
- Перематываем вниз и кликаем на «Дополнительные настройки».
- В пункте «Личные данные» открываем «Настройки содержимого».
- Перематываем открывшееся окно до надписи «Всплывающие окна». Ставим точку возле предложения «Разрешить всплывающие окна на всех сайтах».
Видеоурок: как отключить и удалить всплывающие окна в Яндекс браузере
Если блокировка не помогла
Такое могло произойти из-за ошибки в работе браузера. Тогда следует просто перезагрузить его. Если это не помогло, то, скорее всего, сайт научился обходить установленную вами блокировку. В этом случае, стоит установить стороннюю программу для блокировки всплывающих окон. Например, бесплатное расширение Adguard, которое можно скачать по этой ссылке:
https://adguard.com/ru/adblock-adguard-yandex-browser.html . Перейдите на сайт, скачайте и установите приложение. После этого оно автоматически начнет блокировать всю рекламу и всплывающие окна.
Яндекс Браузер заботится о комфорте своих пользователей, поэтому добавил функцию блокировки ненужных всплывающих окон в список встроенных возможностей изначально. Данная возможность имеет гибкую настройку под определенные сайты и отключается в пару кликов. Если же по каким-то причинам Яндекс Браузер не справляется с порученной задачей, можно установить сторонние расширения, которые ему в этом помогут.
Время от времени при использовании браузера возникает необходимость заблокировать тот или иной сайт, например, потенциально опасный для ПК или распространяющий нежелательный контент. Сделать это можно на любом браузере и обычно данная процедура довольно проста. Данная статья поможет вам разобраться, как заблокировать сайт в Яндекс браузере.
Установка и использование расширения — это наиболее простой способ заблокировать сайты. Сегодня существует довольно много расширений, выполняющих данную функцию, наиболее популярные из которых – BlockSite и SimpleBlocker. На примере первого мы и рассмотрим процедуру блокировки сайтов.
Для начала давайте разберемся, как установить расширение к себе в браузер. Процесс установки расширений абсолютно идентичен, а потому приведённая ниже инструкция подойдёт для любого из них.


Вот и всё, расширение установлено в ваш браузер, теперь можно переходить к инструкции по его использованию.

К слову, настройки – это не единственный способ добавить страницу в чёрный список. Вы можете также сделать это, перейдя на сайт, который хотите заблокировать, и проделав следующее:
- Нажмите правой кнопкой мыши в любой его точке.
- В появившемся меню найдите “Blocksite ”.
- В подразделе, открывающемся при нажатии на него, выберите вариант “Добавить текущий сайт в черный список ”.

После этого выбранный сайт будет заблокирован – и вы уже не сможете зайти на него.
Блокировка сайта с помощью системных средств Windows
Если у вас не получается или вы не хотите устанавливать расширение, то можно обойтись и без него, есть ещё один вариант, как заблокировать сайт в Яндекс браузере. В операционной системе Windows есть внутренние средства, помогающие заблокировать доступ к веб-страницам.Чтобы воспользоваться ими, проделайте следующее:

При попытке войти на сайт он просто не будет загружаться, а перед вами будет висеть пустая белая страница.
Как заблокировать сайт в Яндекс Браузере: видео
Теперь вы знаете, как заблокировать сайт в Яндекс браузере и предотвратить нежелательные посещения. Данная статья рассказала вам о двух вариантах как добиться этого, и у каждого из них есть свои преимущества. Так, расширение использовать куда удобнее, им легко пользоваться и оно более функционально. В то же время заблокировать сайт через системные средства надёжнее, человек не особо разбирающийся в работе компьютера вряд ли самостоятельно разберётся, как разблокировать сайт, заблокированный таким образом.
О том, как поставить пароль на Яндекс браузер, вы можете почитать в .
Как заблокировать сайт на компьютере windows 7? Собственно, также, как и на всех остальных версиях ОС , поскольку блокировка будет осуществляться тремя возможными способами:
- Посредством браузеров ;
- Через hosts;
Зачем это делается и с какой целью?
Если у вас имеется один либо несколько спиногрызов-школьников, и они постоянно отвлекаются на социальные сети , развлекательные сайты, а то и вовсе втихую ищут довольно «взрослый» контент, нужно что-то предпринимать.
Второй случай – корпоративная сеть с выходом в интернет.
Делается это совершенно так же, как и в Chrome, поскольку оба браузера практически идентичны и имеют один движок, позволяющий Яндексу использовать плагины вроде BlockSite.
Вам остается лишь посмотреть инструкцию по Chrome и проделать такой же список манипуляций, только в конкретно описываемом обозревателе.
Обратите внимание! Блокировать сайт в браузере не совсем эффективно. Пользователь может зайти с другого обозревателя и тогда все ваши труды пойдут насмарку. Куда более надежных методов хоть отбавляй.
Файл Hosts
Данный метод можно назвать одним из наиболее фундаментальных в отношении блокировки нежелательного содержимого в интернете.
Как заблокировать сайт через hosts ? Все очень просто.
Для начала стоит отыскать вожделенный файл, который покоится по адресу «C:\Windows\System32\Drivers\etc» (кавычки убираем и вставляем адрес в строку поиска, нажав «Мой компьютер»).
Открываем элемент путем нажатия правой кнопки.
Откроется доп. меню, где нужно выбрать команду «открыть с помощью…» а далее воспользоваться самым обычным блокнотом.
Выглядит содержимое Hosts примерно так.

Теперь самое главное. На скриншоте выделена строка с IP-адресом и многострадальным ВКонтакте , на примере которого описывается порядок действий.
В вашем случае IP лучше не менять, а вот адреса можете вводить, какие заблагорассудится.
Каждый ресурс прописывается с новой строчки. Не забывается про IP в начале, иначе у вас ничего не выйдет.
После завершения манипуляций и составление полного «черного списка» сохраните изменения, нажав на «файл» - «сохранить».

Затем можете закрыть документ, чтобы открыть какой-либо браузер и посмотреть на результат своих трудов.

Способ самый оптимальный и надежный по нескольким причинам.
Во-первых, доступ к маршрутизатору имеет тот, у кого есть пароль, т.е. 1-2 человека. Детям о нем, естественно, ничего не говорят.
Во-вторых, далеко не каждый способен разобраться с настройками роутера и найти нужный параметр.
В-третьих, вам не придется блокировать содержимое на уровне браузера или файла с хостами.
Введите адрес сайта всего один раз, и он будет недоступен ни на одном устройстве из вашей домашней подсети.
Разберем процедуру на примере устройства от Ростелекома , поскольку оно является наиболее распространенным.
Заходим в настройки путем прописывания стандартного IP для маршрутизаторов – 192.168.1.1 и вводим логин и пароль admin/admin, если только вы не заменили данные для входа ранее.
Нужно найти дополнительные настройки, перейти в раздел «родительский контроль» и выбрать пункт «фильтрация по URL».
Создаем новый список типа «Исключить» и вводим нужный URL. Для примера опять был использован многострадальный контакт.

Если у вас имеется целый список ресурсов, нежелательных к просмотру, добавляйте их все по такому принципу.

Если вы зайдете в любой браузер и попытаетесь открыть любой из заведомо заблокированных сайтов, то не увидите никакого сообщения о блокировании содержимого.
Браузер будет долго и усердно пытаться прогружать ресурс, но в результате выдаст примерно вот такую информацию.

Конечный пользователь, ради которого все и затевалось, не сразу поймет, что что-то не так. Он будет несколько раз обновлять страницу, правда, безрезультатно.
Как видите, ограничить доступ можно на нескольких уровнях.
Наиболее простой – корректировка настроек в браузере. Но этот случай спасает лишь тогда, когда на компьютере установлен всего один обозреватель.
Манипуляции с настройками Hosts позволяют добиться полной блокировки во всех браузерах, но в пределах одного компьютера или ноутбука.
Если в вашей семье несколько различных устройств, в том числе смартфоны и планшеты, добиться оптимального результата будет сложнее.
Наиболее качественный вариант – изменение конфигурации роутера.
Так вы гарантировано закроете потенциально нежелательные сайты в пределах подсети, или корпоративной сети.
Последний способ зачастую используется на больших предприятиях, чтоб наверняка.
Как заблокировать любой сайт без лишних программ?
Блокируем сайты на компьютере без софта и головных болей. Можете таким образом ограничить доступ детей к развлекательным порталам и социальным сетям, пока они не выучат уроки.
В статье расскажу как заблокировать сайт в яндекс браузере с помощью двух дополнений и одного универсального способа. Бывает надо заблокировать ресурс например от детей. Далее я приведу все возможные методы для браузера от яндекса.
Способы.
Лучшее дополнение через block-site

Далее переходим в дополнения и закрываем доступ и нежелательные адреса.
- Включаем.
- Жмем на галочку чтобы развернуть.
- Кнопка настройки.
Для блокировки посещение сайта в яндексе через приложение block site надо ввести только два параметра, смотрим ниже (я буду блокировать одноклассники). Сюда вводим сам домен и нажимаем плюсик.
Далее можно ли прописать редирект куда будет перенаправлен пользователь при вводе в адресную строку (в моем случае) ok.ru, сделаю yandex.ru, чтобы он не выскакивала стандартная страница расширения. Как прописали надо нажать на стрелочку (см. скриншот ниже).

Если не задавать страницу перенаправление, то будет показана стандартная заглушка block site. Закрывает все подряд, и вирусные порно порталы, и казино вулкан чтобы он не открывался и им подобные. Закрывать доступ можно временно или навсегда пока приложение работает.
Как заблокировать сайт в яндекс браузере вместе с simple blocker
Ответить как заблокировать сайт в яндекс браузере поможет расширение simple blocker, предназначенное для хрома, но и на яндексе прекрасно работает. Переходим по ссылке
, и жмем установить.
После установки переходим к настройкам (путь уже знаем), и видим окно с добавлением.

- Переключаем чтобы было зеленым.
- Вводим конкретный адрес для блокировки.
- Нажимаем для сохранения.
Заблокировать адрес чтобы он не открывался через файл host
При малых знаниях советую не пользоваться данным методом добавления директив в файл host, потому что делать надо осторожно. Надо знать ip, либо использовать на компьютере универсальную директиву 127.0.0.1, о которой написано ниже. Переходим в файл host по данному пути:
C:\Windows\System32\drivers\etc\hosts
Открываем любым редактором, например, блокнотом. И вводим в самом низу ip адрес и сам домен без протоколов http и https.
127.0.0.1 ok.ru 127.0.0.1 www.ok.ru
При обновлении и посещение вредоносной страницы либо новом заходе на одноклассники (или в контакте, да любой прописанный ресурс), увидите данное окошко, что ресурс не работает. Это говорит о том что блок настроен через windows. Способ подходит под на windows 7 и на windows 8.
Блокировка на андроиде
Помогает на андродиде то же приложение, что и для компьютера. Заходить надо через яндекс браузер. Нажимаем на три полосочки на нижней панели телефона, и выбираем настройки.
Дальше находим и нажимаем на каталог дополнений.
Пролистываем андроид в самый низ и выбираем большую желтую кнопку.
Вводим block site (либо другое), и нажимаем установить. А дальше по той же схеме что и для компьютера. Я не ожидал что для яндекс браузера на андроид есть данная возможность и она будет работать на любом телефоне.
Прочитал множество статей, что надо рутовать устройство, устанавливать приложение антивирус, какие-то родительский контроль, чушь, все намного проще. Способ действует для всех устройств и на телефоне и на планшете.
Удаляем всплывающие сайты в яндекс браузере
Справиться поможет расширение под названием adblock plus. Ничего мудрить не надо, заходим по этому адресу и устанавливаем дополнение.
После установки все всплывающие сайты временно или навсегда будут заблокированы, о чем каждый раз блокиратор вам будет говорить в коротком сообщении в правом верхнем углу.
Открывающийся самопроизвольно сайт может вылезать из-за вируса, например как .
В статье я ответил на вопрос как заблокировать сайт в яндекс браузере, чтобы защитить ваших близких от ненужных и опасных ресурсов в интернете, коих сейчас много.
P.S. Подробная блокировка адреса в видео чтобы он не открывался.