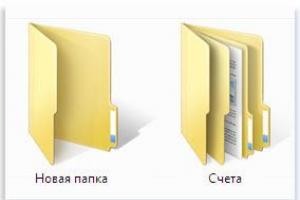Для чего используются папки в компьютере. Что такое общая папка и как ее использовать
Вы получаете ошибку «Не удается синхронизировать файлы» при попытке синхронизировать файлы с помощью функции синхронизации файлов в Creative Cloud? Используйте решения, приведенные в таблице ниже, чтобы устранить ошибку и избежать потенциальных конфликтов в будущем.
Сначала убедитесь в том, что компьютер подключен к Интернету и выполнен вход в учетную запись Creative Cloud.
Помните о том, что различия между операционными системами в отношении допустимых имен файлов могут привести к проблемам синхронизации между этими ОС. Приложение Creative Cloud для настольных ПК может обработать многие проблемы несовместимости, но если устранить проблему не удается, возникает ошибка. При возникновении ошибки выводится соответствующее уведомление, но для всех остальных файлов продолжается синхронизация.
Примечание.
В качестве первого шага по устранению ошибки приостановите синхронизацию файлов, а затем включите ее повторно. Выполнение этого шага может устранить многие проблемы синхронизации. В зависимости от версии приложения Creative Cloud для настольных ПК выполните одно из следующих действий:
| Серийный номер | Сообщение об ошибке | Решение
|
|---|---|---|
| 1 | Невозможно синхронизировать |
См. . |
| 2 | Невозможно синхронизировать |
См. . |
| 3 | Обнаружен вирус в |
|
| 4 | Файл |
См. . |
| 5 | Объем ресурсов и коллекций в учетной записи Creative Cloud слишком велик. Очистите папку архива и удалите другие ресурсы, которые больше не требуются. | |
| 6 | Слишком много файлов в папке |
|
| 7 | Невозможно синхронизировать |
Обратитесь к владельцу |
| 8 | Невозможно синхронизировать файлы, поскольку системное время установлено неправильно. Для продолжения синхронизации файлов установите на своем устройстве точное время. | Установите точное системное время и повторите попытку. |
| 9 | Невозможно синхронизировать |
См. . |
| 10 | Невозможно синхронизировать |
См. . |
| 11 | Невозможно синхронизировать |
|
| 12 | Содержимое больше недоступно, поскольку ключ шифрования учетной записи был отключен. Обратитесь к ИТ-администратору. | Обратитесь к ИТ-администратору. |
| 13 | Дополнительную информацию см. в разделе Совместная работа с библиотеками Creative Cloud Libraries и папками . | |
| 14 | Невозможно синхронизировать файлы. Жесткий диск заполнен. | Недостаточно места на диске. Освободите место. Синхронизация будет автоматически возобновлена. |
| 15 | Недостаточно памяти. | Квота хранения Creative Cloud использована. Чтобы продолжить синхронизацию файлов, выполните одно из следующих действий: |
| 16 | Невозможно синхронизировать |
Повторите попытку позже. |
| 17 | Невозможно синхронизировать |
Проверьте права доступа и повторите попытку. |
Запрет на использование зарезервированных символов Windows в именах файлов
- < (знак меньше)
- > (знак больше)
- : (двоеточие)
- " (двойная кавычка)
- / (косая черта)
- \ (обратная косая черта)
- | (вертикальная черта или вертикальная линия)
- ? (знак вопроса)
- * (звездочка)
Также избегайте следующих имен файлов, зарезервированных операционной системой Windows: CON, PRN, AUX, NUL, COM1, COM2, COM3, COM4, COM5, COM6, COM7, COM8, COM9, LPT1, LPT2, LPT3, LPT4, LPT5, LPT6, LPT7, LPT8 и LPT9.
Дополнительные сведения о несовместимых символах и именах файлов приведены в разделе Именование файлов, путей к папкам и пространств имен.
Используйте короткие имена для файлов и папок
В Windows допустимы имена файлов и папок длиной в 260 символов и меньше . Для синхронизации файлов и папок с устройствами под управлением Windows сократите их имена, превышающие лимит длины.
Примечание.
Настольному приложению Creative Cloud не удастся синхронизировать файлы, если вместо папки по умолчанию используется папка с именем, содержащим символы с высоким значением ASCII или символы кириллицы, например ä, è, й, Ç или ӯ. Для устранения этой ошибки можно выйти из настольного приложения Creative Cloud и запустить его снова или же отключить и возобновить синхронизацию файлов.
Удаление замыкающих символов
Файлы и папки, имена которых заканчиваются на точку (.) или пробел, не синхронизируются должным образом между операционными системами.
Файлы, имена которых содержат в конце пробелы или точки, невозможно правильно синхронизировать в Windows, однако они могут быть синхронизированы с облачным хранилищем из компьютера Mac. Если во время синхронизации возникнет ошибка с каким-либо файлом, для всех остальных файлов синхронизация будет продолжена. Однако сообщение об ошибке останется, пока конфликтующий файл не будет изменен или удален.
Если в Windows возникает ошибка, связанная с несуществующим файлом или каталогом, откройте файл в веб-приложении Creative Cloud. Затем переименуйте его, удалив неподходящий символ.
Запрет на использование ветвей ресурсов (псевдонимов или ярлыков)
Избегайте синхронизации файлов, использующих метаданные (или ветви ресурсов), в том числе псевдонимы Mac OS или ярлыки Windows. Эти типы файлов обычно работают только в операционных системах, в которых они были созданы.
Закройте используемые файлы
Приложение Creative Cloud для настольных ПК выводит ошибку «Не удается синхронизировать файлы» при попытке синхронизации используемого или заблокированного файла из другого приложения.
Некоторые приложения имеют механизмы блокировки, позволяющие предотвратить конфликты, возникающие при открытии файла из одной или нескольких папок. Например, в Adobe InDesign создается файл *.idlk во время работы с файлом *.indd.
Чтобы устранить проблему синхронизации, сохраните и закройте файл после завершения работы с ним.
Что такое конфликтующие копии?
При одновременном изменении или синхронизации одного и того же файла на нескольких устройствах более высокий приоритет получает устройство, завершающее выгрузку. Приложение Creative Cloud для настольных ПК не объединяет изменения автоматически. Вместо этого все изменения после первой выгрузки (получившей более высокий приоритет) синхронизируются как «конфликтующая копия» файла. Имя нового файла соответствует предыдущему имени, но к нему добавляется запись «конфликтующая копия». Имя файла также включает в себя имя устройства или компьютера, ответственных за конфликт, и дату возникновения конфликта. Таким образом, все внесенные изменения сохраняются.
Обратите внимание на то, что синхронизация больших файлов может занять некоторое время
Ошибка может возникнуть при попытке синхронизации большого файла с использованием папки Creative Cloud Files.
При копировании большого файла в папку Creative Cloud Files этот файл не будет синхронизирован до завершения процесса его копирования в папку. В ходе копирования файла он помечается, и в настольном приложении Creative Cloud выводится сообщение «Не удается синхронизировать файлы». После завершения копирования начнется синхронизация файла в Creative Cloud.
20.12.2016 Frenk 0 Коментариев
Общая папка была введена в Vista и может использоваться всеми последующими версиями, которые следовали – Windows 7, Windows 8 и Windows 10.
Это специальная папка, которая может быть полезна в некоторых сценариях.
Чтобы помочь вам понять ее роль в операционных системах Windows, в том, как использовать я решил создать данное руководство.
ПРИМЕЧАНИЕ: в зависимости от используемой версии ОС, могут быть некоторые различия, поэтому если обнаружите несоответствия, или трудности пишите в комментариях.
Что такое общие папки в Windows
Ее можно найти по следующему пути «C: \ Пользователи \ Общие» во всех версиях Windows.
Все учетные записи пользователей в Windows, имеют доступ к этому каталогу.
Поэтому она называется «Общие». К каждому файлу в ней хранящемуся имеют доступ все пользователи компьютера или ноутбука.
В зависимости от настроек доступа к ее содержимому можно получить доступ с помощью других компьютеров и сетевых устройств.
Что находится в общей папке
По умолчанию она имеет подкаталоги: загрузки, документы, видео, фотографии и музыка и в зависимости от версии Windows могут быть некоторые дополнения (скрытые библиотеки, избранные и т. д.).
Эти папки могут быть удалены из стандартных библиотек, если вы не планируете их использовать.
Как использовать общую папку
Основная роль этой папки быстрый обмен файлами между пользователями одного и того же компьютера или других пользователей компьютеров и устройств в той же сети.
Она не является обязательной, а это скорее личный выбор, в зависимости от контекста и личных предпочтений.
Например, я предпочитаю не использовать ее, потому что являюсь единственным пользователем компьютера, на котором я работаю.
Но если у вас есть компьютер, используемый несколькими людьми, она может быть полезной.
Любой пользователь может добавлять и редактировать в ней файлы, и они сразу будут доступны другим.
Я уже говорил ранее, что общая папка может использоваться для обмена файлами с другими компьютерами и сетевыми устройствами. Если вы решили включить в общий доступ кого-либо в сети, то он его получит.
Это может быть быстрый способ обмена, особенно если у вас есть сетевые компьютеры с операционными системами Linux или OS X, так как как они не могут использовать такие функции, как HomeGroup, а совместное использование общей папки является простым способом его заменить.
Чтобы включить или отключить общий доступ к папке в Windows, необходимо перейти в «Расширенные настройки для совместного использования».
Там вы найдете раздел «доступ к общим папкам», где можете его включить или отключить.
Многие люди игнорируют эту функцию, хотя она может быть полезна в некоторых сценариях. Успехов.
Файл – это элемент, который содержит информацию: текст, изображения или музыку. Открытый файл может быть очень похожим на обычный текстовый документ или изображение, которые можно увидеть на столе или в ящике.
На компьютере файлы представлены пиктограммами, это позволяет легко распознавать тип файла по виду его пиктограммы.
Вот несколько типичных значков файлов:
Папка – это своеобразный контейнер, который можно использовать для хранения файлов. Если разложить на обычном столе тысячи бумажных документов, найти среди них нужный будет практически невозможно.
Вот почему люди часто хранят документы в папках на полках шкафов. Папки на компьютере выполняют ту же функцию.
Вот несколько типичных значков папок:

В папках могут содержаться другие папки . Папка, расположенная внутри другой, обычно называется вложенной папкой. Можно создать любое количество вложенных папок, и каждая из них может содержать любое количество файлов и других вложенных папок.
Использование библиотек для доступа к файлам и папкам
Когда дело дойдет до «благоустройства» Windows, Вам не придется начинать все с нуля. Для доступа к файлам и папкам и их упорядочения различными способами можно воспользоваться библиотеками – новым средством Windows .
Ниже представлен список четырех библиотек по умолчанию и их типичных назначений:
- Библиотека документов . В этой библиотеке можно организовывать и упорядочивать текстовые файлы, электронные таблицы, презентации и другие документы.
По умолчанию папка «Мои документы» – хранилище для всех файлов, перемещенных, скопированных или сохраненных в библиотеку документов.
- Библиотека изображений . В этой библиотеке можно организовывать и упорядочивать цифровые изображения, полученные с камеры, сканера или переданы другими людьми по электронной почте. Дополнительные сведения см. Управление изображениями .
По умолчанию папка «Мои рисунки» – хранилище для всех изображений, перемещенных, скопированных или сохраненных в библиотеку изображений.
- Медиатека . В этой библиотеке можно организовывать и упорядочивать всю цифровую музыку, например, песни, добытые с аудио компакт-диска или загруженные из Интернета. Дополнительные сведения см. Управление музыкой .
По умолчанию папка «Моя музыка» – хранилище для всех файлов, перемещенных, скопированных или сохраненных в фонотеку.
- Библиотека видеозаписей . В этой библиотеке можно организовывать и упорядочивать видео, например, клипы с цифровой фото- или видеокамеры или видео, загруженные из Интернета.
По умолчанию папка «Мои видеозаписи» – хранилище для всех файлов, перемещенных, скопированных или сохраненных в библиотеку видеозаписей.
Чтобы открыть библиотеки «Документы», «Изображения» или «Музыка», меню Пуск и нажмите Документы, Изображения и Музыка.
Дополнительные сведения о библиотеках см. Работа с библиотеками .
Cтруктура окна системы Windows
Когда открывают папку или библиотеку, она отображается в окне. Различные компоненты этого окна облегчают перемещение в Windows и упрощают работу с файлами, папками и библиотеками.
Вот типичное окно и его компоненты:

Компонент окна |
Использование |
|---|---|
Область навигации |
С помощью области переходов можно получить доступ к библиотекам, папок, сохраненных результатов поиска и даже целых жестких дисков. Из раздела «Избранное» можно открывать часто используемые папки и результаты поиска, а из раздела «Библиотеки» можно получить доступ к своим библиотек. Для просмотра папок и вложенных папок можно воспользоваться и папкой «Компьютер». |
Кнопки «Назад» и «Вперед» |
Кнопки Назад и Вперед позволяют переходить к другим (уже открытых) папок и библиотек, не закрывая текущее окно. Эти кнопки работают в сочетании со строкой адреса. Например перейдя от одной папки в другую с помощью строки, можно воспользоваться кнопкой «Назад», чтобы вернуться к предыдущей папке. |
Панель инструментов |
Панель инструментов позволяет выполнять стандартные задачи, например изменять вид папок и файлов, записывать файлы на компакт-диск или запускать показ слайдов цифровых изображений. Кнопки на панели инструментов изменяются, отображаются только уместны для каждого конкретного случая задачи. Например, если щелкнуть файл изображения на панели инструментов появятся остальные кнопки, чем для музыкального файла. |
Панель адреса |
С помощью адресной строки можно переместиться в другую папку или библиотеки, а также вернуться к предыдущей папке или библиотеке. Дополнительные сведения см. Навигация с помощью строки . |
Область библиотек |
Область библиотек появляется только во время работы в библиотеке (например, в библиотеке документов). С помощью области библиотек можно настроить библиотеку или упорядочить файлы различными свойствами. Дополнительные сведения см. Работа с библиотеками . |
Заголовки столбцов |
С помощью заголовков столбцов можно изменить упорядочения файлов в списке. Например, щелкнув левую часть заголовка столбца, можно изменить порядок отображения файлов и папок щелкнув правую часть заголовка столбца, можно отфильтровать файлы различными способами. (Заметьте, что заголовки столбцов доступны только в режиме «Подробно») |
Список файлов |
Здесь отображается содержимое текущей папки или библиотеки. Если воспользоваться полем поиска для поиска файла, отображается только файлы в текущем представлении (к нему относятся и файлы во вложенных папках). |
Поле поиска |
В поле поиска можно ввести слово или фразу, чтобы найти элемент в текущей папке или библиотеке. Поиск начинается, уже началось введения. Поэтому когда, например, введено букву «В», появляется список всех файлов, имена которых начинаются с буквы «В». Дополнительные сведения см. Поиск файла или папки . |
Область сведений |
Область сведений позволяет просматривать стандартный набор свойств, связанных с выделенным файлом. Свойства файла – это информация о файле: имя автора, дата последнего изменения и описательные теги, которые можно добавить к файлу. |
Область просмотра |
В области просмотра можно просмотреть содержимое большинства файлов. Выбрав электронной почты, текстовый файл или изображение, можно увидеть содержимое выбранного файла, не открывая его в программе. Если область просмотра не отображается, включите, нажав на панели инструментов кнопку Область просмотра . |
Всем привет! Сегодня я вам расскажу, как удалить не удаляющиеся файл или папку разными способами, на тот случай если вы уже все, что могли, перепробовали, но это так и не помогло. Данную статью я решил написать, так как сам когда-то столкнулся с подобной проблемой, что мои темы оформления, которые лежали в папке никак не хотели, не удаляться, не перемещаться. Да что там, их даже нельзя было открыть или переименовать.
 Часто при попытке удалить вот такие файлы пользователями ПК, могут выходить подобные сообщения: не удается удалить файл, доступ заблокирован, диск может быть переполнен или защищен от записи, файл занят другим приложением, данный процесс занят, папка не пуста. Данные ошибки выходят по многим разным причинам, в которых надо еще для начала разобраться и понять в чем может быть дело, перед тем как пытаться что-либо предпринять.
Итак, данных причин совсем не много, вот некоторые из них:
Часто при попытке удалить вот такие файлы пользователями ПК, могут выходить подобные сообщения: не удается удалить файл, доступ заблокирован, диск может быть переполнен или защищен от записи, файл занят другим приложением, данный процесс занят, папка не пуста. Данные ошибки выходят по многим разным причинам, в которых надо еще для начала разобраться и понять в чем может быть дело, перед тем как пытаться что-либо предпринять.
Итак, данных причин совсем не много, вот некоторые из них:
— Вы пытаетесь удалить файл, который используется другими программами. Например, если вы смотрели фильм или слушали музыку, но, не успев закрыть плеер, уже пытаетесь удалить проигрываемый файл, то как бы вы не старались, вы не сможете этого сделать пока не закроете все соответствующие приложения, которые задействуют данный файл в работе ПК (персональный компьютер). Также иногда бывает так, что этот файл или папка используется другими приложениями, но вы их не видите, хотя они отображаются в диспетчере задач, о котором будет идти речь чуть пониже.
— Вы пытаетесь удалить файл, который используется другими пользователями. Например, скачали вы через торрент-трекер и потом захотели ее удалить, только вот что-то она никак не хочет удаляться. Все дело в том, что по интернету у вас данную игру скачивает другой пользователь, и пока что вы не отключите интернет или не выйдите из программы торрент — файл так и не получится удалить.
— У вас недостаточно прав для этого. Что это вообще значит? Я владелец своего компьютера или кто? Дело в том, что вы наверняка, как и я когда-то, могли занести свои файлы или папки в папки системы работы Windows, к которым закрыт доступ в целях вашей же безопасности. Данное ограничение было создано для тог,о чтобы вы не смогли угробить ваш компьютер, удалив какой-нибудь важный файл из операционной системы Windows.
— Файлы или папки, которые вы хотели удалить, попали под карантин вашего антивирусника. Иными словами, что-то вашему антивируснику в них не понравилось, поэтому он их заблокировал, чтобы они никак не могли причинить вред вашему ПК.
Ок, с причинами разобрались. Теперь все, что вам осталось, чтобы удалить ваш не удаляемый файл, так это просто перепробовать все те методы, которые я для вас расписал чуть ниже.
Как удалить не удаляющиеся файл, папку через компьютер?
Способ 1 . Просто перезагрузите компьютер, в большинстве случаев этого будет достаточно.
Способ 2 . Включите диспетчер задач. Нажмите Ctrl + Alt + Delete если у вас Windows 7 или XP и Windows + X если у вас Windows 8.Перед вами появится окно, перейдите в «процессы».

Тут будут отображаться все программы, которые на данный момент работают у вас на компьютере. Попытайтесь найти именно ту, которая возможно задействует ваш файл. Если не получится, то просто выберите любой наугад и нажмите «завершить процесс» каждый раз пытаясь снова удалить файл.
Способ 3 . Выключите ваш компьютер и включите снова. В процессе загрузки много раз нажимайте на клавишу F8. Перед вами появится черный экран, где будут несколько вариантов загрузки ПК. Выберите «безопасный режим». Как компьютер загрузится, попытайтесь удалить файл или хотя бы его перенести в другое место.

Способ 4 . Если файл просто не удаляется, но его можно перенести, то можно поступить следующим образом. Просто перетащите ваш файл на пустую флешку и отформатируйте ее. Будьте внимательны, после этого процесса все с нее удалится!
Способ 5 . Откройте ваш компьютер, на рабочем столе найдите ваш не удаляемый файл. Вверху окна нажмите «сервис», потом «свойство папки», перейдите во вкладку «вид» и уберите галочку, если она стоит возле «использовать простой общий доступ к файлам» и сохраните изменения. Попытайтесь удалить ваш файл или папку.


Способ 6 . Поменяйте права администратора. Кликните на наш файл правой мышкой, выберите «свойство», потом в открывшемся окне «безопасность» и нажмите «дополнительно».

Выйдет еще одно окно, нажмите на «владелец». Тут просто выберите другого администратора и нажмите «применить». Лично мне данная операция помогла снять ограничения с моих шаблонов для WordPress, о которых я писал .

Способ 7 . Отключите все процессы, связанные с этим файлом. Данная процедура очень схожа с диспетчером задач, но она имеет более действенный эффект. Нажмите «пуск» на вашем рабочем столе, затем «выполнить». В появившемся окне введите msconfig и нажите ок.

Перед вами появится другое окно. Тут перейдите во вкладку «автозагрузка» и в списке работающих процессов попытаетесь найти название вашего не удаляемого файла и снимите с него галочку, и нажмите ок.

Как удалить не удаляющиеся файлы, папки через специальные программы?
Способ 8 . Для решения данной проблемы давно была создана очень классная и в тоже время простая программа «UnLocker», которая способна удалить не удаляющиеся файл в 90% случаев. Скачать программу можете , с официального сайта. В процессе установки будьте внимательны и уберите галочку, где вам предлагают установить помимо программы еще какое-то приложение. Если этого не сделаете, то в конце установки ваш антивирусник будет долго ругаться.