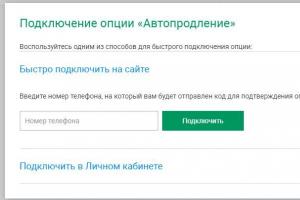Нет прав администратора в программе windows 10. Локальные группы и пользователи
Права Администратора в Windows 10 нужны пользователю для выполнения определенных действий: изменения конфигураций стандартных и установленных программ, оптимизации работы системы, доступа ко всем файлам, хранящимся на компьютере.
Как получить права администратора в Windows 10
Включить права с повышенными привилегиями в Windows 10 вы сможете несколькими способами.
Важно! Пользователи «домашних» версий не смогут использовать все нижеописанные доступные опции.
С помощью Командной строки
Этот способ универсальный для всех версий Windows и считается наиболее простым. Запустите Командную строку с повышенными привилегиями. В открывшемся окне введите: net user администратор /active:yes . При установленной англоязычной ОС команда прописывается следующим образом: net user administrator /active:yes .
Полезно! Для этой записи по умолчанию не установлен пароль, поэтому его стоит задать. Сделать это можно с помощью команды: net user Администратор * в Командной строке, дважды повторив ввод пароля.
Утилитой Локальная политика безопасности
В окне «Выполнить» введите команду secpol.msc .
Полезно! Альтернативный вариант запуска утилиты Локальная политика безопасности: Пуск –> Панель управления –> Администрирование.
После этого выполните следующие действия:
Откройте ветку «Локальные политики» –> Параметры безопасности –> выберите в правом окне «Учётные записи: Состояние «Администратор»»
Этот параметр по умолчанию отключен. Дважды кликните по нему и установите маркер в положение «включен».
Утилитой Локальные пользователи и группы
lusrmgr.msc . В открывшемся окне слева выберите раздел «Пользователи». В правой части откроется список всех пользователей компьютера. На записи Администратора, дважды кликнув по ней, снимите галочку с пункта «Отключить учетную запись». После этого сохраните сделанные изменения.
Утилитой Управление компьютером
Запустите в окне «Выполнить» команду compmgmt.msc . В открывшемся окне в древовидном списке перейдите по пути:
Управление компьютером –> Служебные программы –> Локальные пользователи –> Пользователи –> выберите строку Администратор и дважды кликните по ней
В открывшемся окне снимите галочку с меню «Отключить учётную запись».
Видео «права администратора Windows 10»
На видео подробно показано, как включить права суперюзера с Помощью командной строки и утилиты Локальные пользователи и группы.
Как удалить учетную запись администратора
Отключение выполняется в таком же порядке для каждого пункта, но вместо включения параметры деактивируются. В случае использования Командной строки пропишите: net user администратор /active:no (в английской версии — net user administrator /active:no ).
Важно! Использовать учетную запись с повышенными привилегиями нужно в крайних случаях. Не рекомендуется постоянно из-под нее работать, или надолго оставлять включенной.
Вход в систему
Для входа в систему под учетной записью Администратора перезагрузите компьютер. Запись станет доступной на экране входа в Windows 10.
Вывод
Включить права Администратора можно несколькими способами. Универсальный вариант – использовать Командную строку. Но работа из-под этой учетной записи на постоянной основе нежелательна!
Windows 10 отличается от предыдущих версий тем, что разработчики ограничили права администратора для того, чтобы обеспечить максимальную безопасность системы.
Что такое права администратора? Админ (Администратор) – это эксперт в деле настройки системы, поэтому ему обычно даются расширенные права, однако в данной версии даже админу не дают полных прав, чтобы максимально обезопасить систему от неквалифицированного вмешательства.
В этой статье мы опишем как получить права администратора Windows 10 в расширенном виде, если это необходимо.
Как получить права
Способ №1 – запуск утилит с расширенными правами админа
Для запуска программ-утилит нужно предварительно выполнить вход в Windows под учетной записью, владеющей правами админа.
Запустим встроенную в систему программку WordPad с расширенными правами. Для этого будем действовать в следующем порядке:
- При помощи Win + Q перейдем к строке поиска, где наберём «WordPad»;
- Далее кликнем по найденной программке правой кнопкой мыши. В контекстном меню находим пункт «Запустить от имени администратора». WordPad будет запущена в расширенном режиме.
Также WordPad может быть запущена через меню «Пуск». Зайдя в меню и кликнув по программе, переходим во вкладку «Все приложения», дальше переходим в «Дополнительно» и кликнем «Пуск от имени администратора» — программа запущена с увеличенными возможностями.
Если ярлычок программки, которую нужно запустить с расширенными возможностями, находится на десктопе, переходим в контекстное меню ярлычка и выбираем пункт, отвечающий за пуск от имени админа.
Ещё один метод запуска утилиты WordPad с расширенными полномочиями — запуск в командной строке .
Для этого нажмём на значок «Пуск» правой кнопкой мыши и кликнем пункт «Администратор. Командная строка». Потом пишем в консоли команду write и наш редактор будет работать с увеличенными правами.
Способ №2 — запуск утилит с расширенными правами под именем обычного пользователя
Запускаем программку Notepad ++ через контекстное меню ярлыка на рабочем столе:

Способ №3- получение расширенных прав админа с помощью командной строки
Выполним следующие действия:
- Зайдём в систему Windows с имеющей права админа учётной записью;
- Затем в поисковой строке вводим «CMD» для поиска консоли командной строки;
- В консоли выбираем пункт запуска от имени админа и кликаем по этой строке;
- В появившемся окне вводим: net user администратор / active: yes .
После исполнения этой команды, учётная запись получает расширенные права администратора. Отменить это действие можно заменив yes на no .
Способ №4 — получение расширенного доступа админа через «Локальную политику безопасности»
Порядок действий следующий:

После этого права расширенного админа присваиваются вашей учётной записи.
Способ №5 — получение расширенного доступа через надстройку, управляющую учётными записями
Выполним действия в следующем порядке:
- Запустим консоль как в первом способе и введём запись: lusrmgr . mse и нажмём enter для выполнения команды;
- В открывшемся окне «Локальные пользователи и группы» выберем пункт «Пользователи», щёлкаем по нему и открываем окно «Администратор». В этом окне в пункте «Отключить учётную запись» снимаем галочку.
Перезагрузив компьютер и войдя в систему с учётной записью, с которой выполняли действия, мы получаем полные права админа.
Способ №6 — как получить права администратора в Windows 10 с расширенными возможностями через учётные данные пользователей

Перезагрузив компьютер, войдите снова с уже имеющей расширенные права учётной записью.
Заключение
Приведённые примеры показывают, что получить расширенные права админа легко. Но зайдя в систему, нужно быть осторожным, чтобы не сделать неверных действий, могущих вызвать необратимые последствия. Потребуется переустановка системы, а это приведёт к потере данных. На мой взгляд, разработчики недаром ограничили полномочия администратора, для нормальной работы вполне хватает сокращённых прав.
Как вы знаете, при установке Windows 10, система просит создать учетную запись пользователя и предоставляет этой учетной записи права локального администратора. Однако, в процессе установки создается еще один скрытый аккаунт администратора , который по соображениям безопасности отключен. В этой статье мы поговорим о встроенной записи администратора Windows 10, для чего она нужна, как ее включить и заблокировать.
Еще в Windows XP учетная запись администратора скрывалась с экрана входа в систему, а начиная с Windows Vista и до Windows 10 включительно, она еще и блокируется. Учётная запись встроенного администратора имеет полные, не ограниченные права на компьютере, на эту учету не распространяется действие UAC (User Account Control), а все программы выполняются без запроса UAC (в этом ее главное отличие от пользовательских учетных записей с правами администратора).
Важно . Включать учетную запись «Администратор» нужно только в случае крайней необходимости для выполнения конкретной задачи или траблшутинга. Не рекомендует все время держать эту учетную запись активной, а тем более постоянно работать из-под нее.
Мы рассмотрим несколько способов включения встроенной учетной записи администраторе в Windows 10.
Совет . По-умолчанию пароль Администратора не задан (пустой).
Командная строка
Быстрее и проще всего включить учетную запись администраторе из командной строки, запущенной с повышенными привилегиями.
Для этого, выполните команду:
net user administrator /active:yes
Совет . Если команда возвращает, что имя не найдено, вероятно, учетная запись администратора у вас переименована. Вывести список всех учетных записей можно командой:
В нашем случае (русская версия Windows 10) учетка называется «Администратор». Активируем ее командой:

По-умолчанию для этой учетной записи не задан пароль (пустой пароль), поэтому настоятельно рекомендуем изменить его на что-то достаточно сложное. Задается пароль командой (пароль нужно будет указать дважды).
net user Администратор *

Примечание . Рассмотренный способ активации встроенного администратора из командной строки будет работать во всех версиях Windows 10. Тогда как рассмотренные ниже методики не применимы к домашним редакциям Win 10, в которых отсутствует оснастки Управление компьютером и Локальной политикой безопасности
Оснастка Локальные пользователи и группу
Откройте MMC оснастку Local Users and Groups, набрав в строке поиска или командой строке lusrmgr. msc . В окне консоли разверните раздел Users . Найдите и дважды щелкните по учетной записи с именем Администратор и снимите чекбокс Account is Disabled (Учетная запись отключена). Сохраните изменения.
 Учетная запись администратора теперь включена. В этой же консоли можно изменить его пароль, выбрав в контекстном меню Set Password
.
Учетная запись администратора теперь включена. В этой же консоли можно изменить его пароль, выбрав в контекстном меню Set Password
.
Редактор локальной политики
Откройте (или редактор локальной политик безопасности — secpol.msc). Перейдите в раздел Computer Configuration -> Windows Settings -> Security Settings -> Local Policies -> Security Options . Найдите и отредактируйте политику Accounts: Administrator account status (Учетные записи. Состояние учетной записи ‘Администратор’), переведя ее в состояние Enable .
 После включения учетной записи администратора любым из рассмотренных способов, она будет доступна на экране входа в систему.
После включения учетной записи администратора любым из рассмотренных способов, она будет доступна на экране входа в систему.
Отключается администратор в обратном порядке. Проще всего это сделать из командной строки:
net user administrator /active:no
То, что в последних версиях Windows и обычный пользователь с неполным доступом к некоторым настройкам, и сам администратор имеют ограниченные права, знают практически все. Из-за этого иногда возникает множество проблем с запуском программ или установкой системных параметров. О том, как получить права администратора в Windows 10, читайте далее. К рассмотрению предлагается несколько простых методов, позволяющих обойти почти все ограничения по доступу к тем или иным функциям системы. Однако сразу хочется предупредить всех пользователей, что разработчики операционной системы не зря ввели довольно строгие ограничения в плане безопасности доступа к некоторым функциям самой ОС, поэтому некоторые решения придется принимать, что называется, на свой страх и риск (мало ли, какие системные настройки захочется потом изменить).
Права администратора в Windows 10: запуск программ
Для начала рассмотрим несколько простейших способов запуска пользовательских приложений или системных настроек, о которых знают практически все. Но и их нельзя обойти стороной. Итак, начнем.
Например, в запуск с правами администратора практически любой программы может производиться через ПКМ на иконке с выбором соответствующей строки. В то же время, если программа присутствует в списке меню «Пуск», через ПКМ и строку "Дополнительно" можно воспользоваться соответствующим запуском.
То, что система иногда выдает запросы по разрешению старта некоторых приложений (например, не имеющих соответствующего сертификата подлинности или подвергающихся сомнению системой безопасности в плане нежелательного присутствия), многих пользователей несказанно раздражает. Поэтому большинство и желает сделать так, чтобы эти запросы не появлялись.

Для выбранной программы нужно открыть свойства ярлыка (через ПКМ), а нажав кнопку «Дополнительно», установить постоянный запуск программы с правами админа без каких бы то ни было запросов на разрешение.
Еще одна методика состоит в том, чтобы сначала вызвать командную строку от имени админа и прописать в ней название запускаемого приложения. Но это, как уже понятно, несколько неудобно и по большому счету просто дублирует первые два способа.
Как войти в Windows 10 с правами администратора?
Но предположим, что пользователь имеет ограниченные полномочия, а ему в систему нужно войти именно как администратору, чтобы выполнять все необходимые действия, так сказать, не спрашивая разрешения у системы.

Для этого, опять же, используется командная строка Windows 10 с правами администратора, в ней прописывается сочетание net user Администратор /active:yes, после чего вход в систему будет производиться именно под админом, причем на постоянной основе (имеется в виду учетная регистрация, для которой была выполнена соответствующая команда активации).
Изменение типа учетной записи
В принципе, права администратора в Windows 10 можно предоставить любой зарегистрированной учетной записи. Такие настройки можно произвести через меню параметров и соответствующий раздел «учеток».

Здесь нужно выбрать пункт семьи и для выбранной регистрационной записи нажать кнопку ее изменения, после чего появится форма, в которой необходимо просто установить соответствующий тип из списка. После сохранения изменений все ограничения будут сняты.
Получение прав через локальные политики безопасности
Также права администратора в Windows 10 можно назначить через политики безопасности. Редактор вызывается через консоль «Выполнить» командой secpol.msc.

Здесь через локальные политики необходимо перейти к настройкам безопасности, а в учетных записях на состоянии регистрации активировать параметр локальной безопасности, отметив строку «Включен». Иными словами, после произведения таких действий пользователь автоматически становится админом.
Локальные группы и пользователи
Есть еще одна методика, позволяющая получить права администратора. В Windows 10 для этого может использоваться менеджер управления локальными пользователями и группами, вызывать который можно через меню «Выполнить» командой lusrmgr.msc.

В редакторе необходимо обратиться к разделу пользователей, а затем найти запись администратора, после чего, войдя в настройки, на вкладке общих параметров отключить ее. После этого можно будет войти в систему под тем пользователем, для которого выполнялись перечисленные действия, с полным набором прав доступа.
Заключение
Остается добавить, что в некоторых случаях можно использовать добавление пользователей в администраторскую группу, но это, скорее, относится только к локальным настройкам и по большому счету не отменяет полномочий так называемого суперадминистратора, о которых как раз и идет речь.
Но какую методику из всего вышеописанного предпочесть для внесения соответствующих изменений? Думается, в самом простом случае нужно изначально активировать вход в систему под админом, хотя иногда достаточно установить автоматический запуск под администратором для выбранных программ.
Запуск программ от имени админа дает только одноразовые привилегии и выглядит достаточно неудобным. Снимать ограничения на старт приложений можно только в том случае, если пользователь точно уверен в их безопасном происхождении (пусть даже у них нет сертификата).
А вот без надобности отключать администраторскую запись не рекомендуется, поскольку после изменения некоторых системных параметров при деактивированном разрешении можно доиграться до того, что вся система станет нестабильной или откажется работать вообще. Так что перед принятием решения сто раз подумайте, насколько все эти действия будут целесообразными.
Те пользователи, кто уже имел дело с Windows 10 наверняка знают, что в процессе установки операционной системы, она предложит вам создать пользовательский аккаунт. Но, не все знают, что привилегии этого аккаунта ограничены. Большинство возможностей, которые были бы вам нужны, вы не в состоянии осуществить. Именно сегодня об этом и пойдет речь. Я расскажу вам, как в Windows 10 получить права администратора и для чего это нужно делать.
По факту, такую учетную запись можно создать только в скрытом режиме, по умолчанию к ней доступа нет. Это сделано с целью обезопасить операционную систему, чтобы ее основные настройки никто не смог поменять. Сегодня и эту тему мы разберем.
Скажу сразу, что получать полный доступ к настройкам операционной системы Windows 10 стоит лишь в том случае, когда решить проблему с виндой по-другому не получается. После того, как вы выполните все процедуры в режиме администратора, рекомендую сразу же отключить его, чтобы случайно не навлечь беду на свой компьютер. Дело в том, что с правами администратора ваша операционка становится уязвимой перед хакерами и вирусами.
Существует достаточно много способов, чтобы получить права администратора в Windows 10. Сегодня я вам расскажу про основные четыре, которые у вас точно получится выполнить.
Права администратора через командную строку
Самый простой и быстрый способ для получения учетной записи администратора, выполняется через командную строку.
Нажимаем комбинацию клавиш "Win+R” и в поле "выполнить” вводим "cmd”. Откроется командная строка, в которой необходимо будет ввести следующее:
После этого нажимаем "Enter”.
Возможно вы увидите сообщение после этого, содержание которого будет типа "имя не найдено”. Это означает, что аккаунт администратора был переименован. Для того, чтобы узнать действующее имя для прав администратора, необходимо ввести следующую команду:
После ввода этой команды, вы увидите полный список всех имеющихся имен пользователей. В нем вам нужно найти имя скрытого администратора. После того, как вы узнали точное имя, повторяем ввод первой команды, только вместо "administrator”, вводим верное значение. Данная запись не будет иметь пароля, но лично мой вам совет - установите его. Для этого необходимо ввести следующую команду:
Вам необходимо будет указать пароль дважды. Советую указать пароль посложнее и сохранить его в отдельном файле в надежном месте.
Данный способ получения прав администратора в Виндовс 10 является универсальным. В любой версии десятки вы сможете проделать то же самое. Все остальные способы, о которых я вам расскажу, будут осуществимы лишь в версиях "Про” и "Корпоративных”.
Использование Local Users and Groups
Для того, чтобы запустить данную утилиту, необходимо нажать комбинацию "Win+r" и в поле для ввода текста ввести: msc.
Слева вы увидите две папки, вам нужна "Users”, она же "Пользователи”. После того, как вы откроете эту папку, в правой части окна появится список. Это список всех пользователей, которые имеются в системе. Выбираем администратора и открываем его свойства. Это можно сделать двойным щелчком или открыв контекстное меню.
В открывшихся настройках вам необходимо будет снять галочку возле пункта "Account is disabled (отключить аккаунт)”. Больше ничего менять не нужно. Осталось только сохранить настройки и перезагрузить компьютер.
Использование редактирования групповой политики
Получить права администратора таким образом можно с помощью утилиты "gpedit”. Данный инструмент очень удобен. Возможно, если у вас будет много вопросов о ее работе, я напишу отдельную статью про эту утилиту.
Вновь необходимо запустить редактор командой "Win+r” и ввести"gpedit”. Здесь вам необходимо найти раздел "конфигурации компьютера” или "Computer Configuration”. После вы увидите две папки, вам нужна "Настройки Windows” или "Windows Setting”. Теперь находим папку "локальные опции” или "Local Policies” и открываем подпапку "Security Option”.
В правой части окна вам необходимо зайти в свойства "Состояние учетной записи Администратора” или "Account: Administrator account status”. Это свойство необходимо выключить, отметив пункт "Выкл” или "Disabled”.
Перезагружаем компьютер для того, чтобы настройки вступили в силу.
Активация аккаунта администратора через реестр
Для того, чтобы зайти в редактирование реестра, необходимо нажать уже знакомую вам комбинацию клавиш "Win+r” и прописать команду "regedit”. Далее в диалоговом окне необходимо прописать следующий путь:
"HKEY_LOCAL_MACHINE \ SOFTWARE \ Microsoft \ Windows \ CurrentVersion \ Policies \ System”.
После этого, требуется проверить параметры, которые я приведу чуть ниже. Вам нужно поменять все так, как будет у меня в примере. Если параметра нет, то вам необходимо будет его создать:
- "FilterAdministratorToken”=dword:00000001
- "EnableLUA”=dword:00000001
- "ConsentPromptBehaviorAdmin”=dword:00000000
Через реаниматор или Live USB/CD
И еще один способ через реаниматор смотрите в видео:
Собственно, на этом и все. Надеюсь, хоть один из способов вам будет полезен, и вы сможете получить права администратора на ОС Windows 10. Как вы наверняка заметили, любой из способов сложностей не вызывает. Но, не забывайте, что после всех процедур, выполненных под учеткой админа, стоит вернуть прежнюю учетную запись, что бы не нарваться на вирусы, которые смогут делать на компьютере все что угодно! Спасибо, что вы с нами.