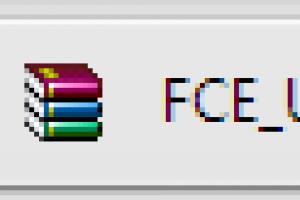Не устанавливается диспетчер realtek hd windows 10. Диспетчер Realtek HD нет в Панели управления
Вопрос: Не запускается диспетчер Realtek HD High - Definition Audio Codecs (Software)
Добрый день!
После обновы Windows 10 перестал работать диспетчер Realtek HD, не было в скрытых значках и в панели управления!
В автозагрузках был и тд...
Решил я, что скорее всего это корявая обнова Windows 10! Переустановил, но итог такой же!
В чём может быть проблема? Почему Realtek не запускается?
Заранее спасибо
Ответ: А старый драйвер Realtek удалять?
Добавлено через 37 минут
Спасибо, помогло!
Вопрос: Нет звука. Аудиоустройство на шине High Definition Audio
люди помагите нет звука Аудиоустройство на шине High Definition Audio подскажите что делать или где найти
Ответ:
Прошу прощения точно перепутал.
Называется - Audio Azalia x86 v6.0.15618
Вопрос: Контроллер High Definition Audio (Microsoft) Запуск этого устройства невозможен. (Код 10)
Помогите, уже не знаю что делать. Переустановил Windows с х32 на х64 и пропал звук. Драйвера ставил, обновлял, переустанавливал Windows. В звуке пишет что не установлено оборудование, а в диспетчере устройств:
Запуск этого устройства невозможен. (Код 10)
{Операция не выполнена}
Запрошенная операция не выполнена.
Прошу помочь как можно быстрее.
Ответ: тогда пичалька (
Вопрос: [решено] Пропал ручной эквалайзер Realtek в Windows 7
Подскажите кто знает, почему в драйверах Realtek в Windows 7 пропала возможность вручную выставлять настройки эквалайзера? Может другую версию драйверов кто посоветует?
Есть только набор пресетов (рок, поп, лайв и т.д.). В Win XP были и пресеты и ручная настройка...
Очень неудобно без этого! Звук музыки и фильмов можно и в плеере настроить, но играя в игры плеер ведь не поможет, а как звучат доступные варианты пресетов не нравится.
У меня Windows 7 Pro (финальная) x32, материнка ASUS P5K со встроенным звуком Realtek ALC883 High Definition Audio Controller. Версия звукового драйвера Realtek HD Audio Codec Driver R2.37 (Vista, Windows7 32/64).
Ответ:
Цитата 9119 :
Вопрос: При установке нового драйвера Realtek HD не запускается диспетчер Realtek Windows 7
Решил поставить Windows 7 SP1 64bit. С официального сайта Realtek поставил последний драйвер (R2.82). Звук есть, а диспетчера нет. А он мне нужен.
В папке по пути C:\Program Files\Realtek\Audio\HDA "эксешники" тоже не запускаются, - просто тупо ничего не происходит.
До этого стояла Windows 10 последней сборки, там всё работало, именно помню этот же драйвер качал с сайта Realtek и всё было гуд с диспетчером.
Решил проблему удалением этого драйвера и установкой старого драйвера (Realtek Audio Driver V6.6.4.2 for Windows Vista/7 32bit & 64bit.(WHQL)) с сайта ASUS, и диспетчер появился, всё хорошо.
Но мне всё равно хочется докопаться до истины, почему новый драйвер не ставится нормально с работающим диспетчером на Win7?
Мамка - Asus M5A97EVO
FX-6100
8gb
gtx660
Ответ: mythorns , та же самая проблема и у меня на Windows 10,решение такое же
Цитата mythorns :
Вопрос: Пропал раздел Аудиовходы и аудиовыходы в диспетчере устройств
Всем добрый день! У меня возникла такая проблемка: на ноутбуке HP Envy dv6 звук работал с небольшой задержкой, то есть вся медиа воспроизводилась спустя секунд 5 - 10. Дабы решить данную проблемку проверил ноутбук на вирусы (Касперским лицуха) - ничего не нашло. Драйвера все обновил - тоже не помогло. После раздумий решил сбросить систему в изначальное состояние (лучше бы я этого не делал). Когда всё сбросил - оказалось что не установились драйвера на звук (Realtek High Definition Audio и не устанавливаются), а в диспетчере устройств полностью отсутствует вкладка Аудиовходы и Аудиовыходы. Чего делать - не знаю?! Заново всё сбрасывал - всё то же самое. Скачивал разные программы для нахождения и обновления драйверов - ничего не помогло, при обновлении дров пишет ошибку: присоединённое к системе устройство не работает!
Ответ:
а почему не понесли, когда была и проблема и гарантия? впрочем, это риторический вопрос
отдайте в нормальный сервис-центр хотя бы на диагностику
Вопрос: Пропал звук, восклицательные знаки у устройств high definition audio bus
Столкнулся с такой проблемой: пропал звук, причём спонтанно, ничего не скачивал и не ставил... как обычно вечером вырубил комп и пошёл спать, а на следующий день запускаю комп, винда грузится как обычно, но звука нет... обшарил все форумы, проверил все нужные службы - всё запущено (автоматически), драйвера обновил, как для звуковой карты, так и для видюхи... Единственно что было, так это вылетало предупреждение о том, что активация вин. заканчивается и сервисы микрос. Edge перестали работать, а через пару дней и звук пропал (сис. повторно активировал) В диспетчере устройств в звук. и игр. устройств только вэбка, а в системных устройствах походу ошибка:
Все комплектующие работают исправно, т.к. если перезагрузиться на 8.1 (для игр) там со звуком всё нормально
Ответ: Dok16 , в чем-то он да и прав,только после удаления их лучше переустановить
Вопрос: В диспетчере Realtek HD нет параметров устройств воспроизведения
Добрый день! После обновления Windows 10 появилась одна проблема. До этого пользовался колонками и наушниками одновременно: колонки подключены сзади, наушники в переднюю панель. Все бы ничего, но раньше звук воспроизводился одновременно на 2 устройства без переключений в системе (регулировал только громкость на самих устройствах), а теперь работают по умолчанию только колонки, наушники при подключении глушат колонки. Поискал в интернете, что в диспетчере realtek hd нужно в настройках поставить галочку "назначить переднее и заднее выходное устройство..." чтобы проблему решить. Но! в настройках нет таких галочек, переустановил уже 5-6 версий реалтека. Что подскажете? как поступить. Вариант клацать наушники туда-сюда не устраивает, так как раньше все было ок.
Ответ: Вы не уловили суть моей проблемы, мне нужно быстро переключаться между устройством воспроизведения в панели, которая на скриншоте. А сейчас там не отображаются наушники, хотя они подключены и работают.
Вопрос: Установка драйвера Realtek HD Audio
Здравствуйте!
Решил обновить драйвер на звук, зашел на сайт производителя мат. платы (MSI ZH77A-G43), выбрал Win10 x64 и скачал драйвер. Стандартная процедура установки этого драйвера - удаление старого, ребут, установка и ребут прошли нормально, но после последней перезагрузки звук так и не появился. В диспетчере устройств вместо драйвера Realtek отображается "Audio device on high definition audio bus", в состоянии устройства написано "Это устройство настроено неправильно (код 1). Не удается найти указанный файл". При попытке здесь же автоматически найти драйвер по сети так же пишет, что "файл не найден", откатить драйвер невозможно, при выборе установленного ранее драйвера так же выдавал ошибку.
Отключил и удалил устройство, удалил установленный драйвер и все, что связано с Realtek HD Audio с компьютера, почистил реестр CCLeaner"ом, ребутнул. Решил поставить драйвер, который стоял до этого, лета 2016 года. Во время установки выдает ошибку - "Сбой установки драйвера Realtek HD Audio! ". В диспетчере устройств отображается то же устройство, но код ошибки изменился - "Для устройства не установлены драйверы (код 28). Не удается найти указанный файл". Если удалить устройство и сразу же запустить установку - то драйвер установится без ошибки, и предложит перезагрузить ПК, но, как и ранее, после перезагрузки в диспетчере задач устройство снова будет отображаться с ошибкой код 1.
Собственно, вопрос, что с этим делать? Откатить драйвер/систему не получится. Заранее спасибо за ответ!
Ответ:
Да, пробовал и отключать, и удалять.
Всем спасибо за ответы в теме, но более ответ не требуется, я переставил систему, звук есть.
Ответ: Отключите все установленные расширения для браузеров и проверьте проблему
Многие обладатели встроенных звуковых чипов от компании Realtek, если в повседневной работе и не используют, то, по крайней мере, знают, что для настройки этого оборудования очень часто применяется так называемый «Диспетчер Realtek HD». Что это за программное обеспечение, для чего оно используется, как его правильно настроить и стоит ли держать на компьютере, далее и предлагается разобраться. Отдельное внимание будет уделено некоторым распространенным проблемам, связанным с неработоспособностью установленных драйверов и соответствующего программного обеспечения.
Что такое «Диспетчер Realtek HD» для Windows?
Для начала несколько слов о самом программном обеспечении. Этот пакет создан специально для саундкарт Realtek встраиваемых в материнские платы класса Sound-on-Board и дискретных чипов с поддержкой звука высокого качества, на что явным образом указывает соответствующее сокращение в названии (HD – High Definition). Однако наивно полагать, что «Диспетчер звука Realtek HD» представляет собой всего лишь некую программную оболочку для управления настройками воспроизведения и улучшением звуковой атмосферы с применением множества дополнительных эффектов. На самом деле в этот пакет входит еще и полный набор драйверов, обеспечивающих корректную работу звуковой системы компьютера. кстати сказать, именно эти драйверы могут быть использованы и для оборудования от других производителей, но только при условии заявленной поддержки и совместимости.
Основные преимущества
Что касается основных возможностей такого программного обеспечения, пользователи в основном отдают ему предпочтение потому, что в нем реализована поддержка некоторых скрытых возможностей санудкарт, которые при установке стандартных драйверов могут оказаться недоступными для использования. Но в качестве основных плюсов чаще всего называются следующие:
- полная поддержка всех известных звуковых форматов без установки дополнительных кодеков;
- высокая пропускная частота звучания;
- полная поддержка технологий объемного звука даже в компьютерных играх на основе технологии Sensaura;
- улучшенное распознавание речи при записи или вводе голосовых команд;
- возможность работы со всеми самонастраивающимися устройствами стандарта Plug&Play.
Если обратить внимание на последний пункт, представленный в списке, нетрудно сообразить, что сам «Диспетчер Realtek HD» можно применять не только для настройки оборудования именно этого производителя, но и с успехом использовать для другого аналогичного оборудования без ущерба для качества звучания и возникновения конфликтов с устройствами. Как правило, этот дополнительный модуль часто устанавливается непосредственно в процессе инсталляции драйверов, но только при условии того, что для этого используются «родные» дистрибутивы, а не база данных Windows.
Где найти «Диспетчер Realtek HD»?
Как управляющий системный элемент, этот апплет обычно представлен в соответствующем разделе «Панели управления», а иногда (после установки) может активироваться в разделе автозагрузки системы и дополнять системный трей собственным модулем, который работает в фоновом режиме.
Но бывает и так, что «Диспетчера Realtek HD» в «Панели управления» нет. Не спешите обвинять во всем установленную систему или программное обеспечение. Вполне возможно, вы загрузили не тот дистрибутив, или установка была произведена с ошибками.
Что делать, если это ПО на компьютере отсутствует?
Если «Диспетчера Realtek HD» в «Панели управления» нет, очень может быть, что он просто не установлен в системе. Дело в том, что при инсталляции «неродных» драйверов такая ситуация является одной из самых распространенных.

В данном случае рекомендуется зайти на официальный ресурс разработчика и в разделе загрузки из списка выбрать софтверный модуль с кодеками (High Definition Audio Codecs), сохранить инсталлятор на жестком диске, а затем произвести самостоятельную установку данного программного обеспечения.
Как правильно установить это программное обеспечение?
Установка обычно проблем не вызывает даже у самого неподготовленного пользователя.

Тут главное – обратить внимание на запуск инсталлятора исключительно с правами и от имени администратора, а по завершении установки произвести рекомендованную немедленную перезагрузку. Если же и после этого «Диспетчер Realtek HD» в системе найти невозможно, установку следует повторить, загрузив дополнительные пакеты. Кстати сказать, выявить, что установлен не тот драйвер (хотя и рабочий), можно в «Диспетчере устройств», где на вкладке драйвера цифровая подпись и название поставщика будут соответствовать корпорации Microsoft.
Кроме того, при загрузке дистрибутива отдельно обратите внимание, что в описании некоторых ссылок на загрузку может присутствовать что-то вроде «drivers only». Это означает, что вы загружаете только драйвера без самого диспетчера.

Прямо на странице загрузки в представленной таблице в самом низу найдите дополнительный апплет-стойку с эффектами 3D SoundRack.
Однако, если даже после этого соответствующий пункт отсутствует, или он есть, но «Диспетчер Realtek HD» не запускается или не виден в системном трее, вполне возможно, что его отображение просто отключено.

В этом случае некоторые специалисты советуют перейти к редактированию реестра (regedit), в ветке HKCU через раздел SOFTWARE найти каталог RtkNGUI64 с вложенной папкой General, а в ней справа изменить значение ключа ShowTrayIcon с нуля на единицу, после чего выполнить перезагрузку системы.
Иногда на Windows 7 и выше после обновления драйверов, присутствующих в пакете R2.82, помогает ручной запуск файла RAVCpl64.exe из папки HDA в каталоге Audio, который находится непосредственно в директории Realtek программных файлов. При появлении «Диспетчера Realtek HD» под кнопкой «ОК» нужно нажать значок, помеченный литерой «i», после чего выбрать отображение апплета в иконках трея. Перезагрузка обычно не требуется, но на всякий случай ее лучше выполнить.
Если же и после этого «Диспетчер Realtek HD» не запускается, вероятнее всего, вам нужно будет отключить автоматическую установку драйверов (что чаще всего требуется для Windows 10), а затем повторить инсталляцию «родных» драйверов. Также проблема может банально состоять в том, что в компьютере или на ноутбуке установлена неподдерживаемая звуковая карта другого производителя.
Основные параметры и настройки звука
Теперь посмотрим на то, как настроить «Диспетчер Realtek HD». В основном параметры касаются эффектов и окружающей среды.

Здесь важно обратить внимание на конфигурацию динамиков, а также учесть поправки на тип помещения, в котором лучше выбрать комнату, обитую войлоком (звук будет более мягким). Эффекты, в принципе, можно отнести к стандартному типу, но в них можно использовать множество предустановленных шаблонов. Отдельно стоит остановиться на качестве и формате звука. Лучше выбрать глубину 24 бита и частоту дискретизации 48 000 Гц. Тут же можно настроить и параметры, относящиеся ко микрофону.
Дополнительные сведения и возможности
В качестве дополнительных возможностей диспетчера стоит отметить, что с его помощью можно получить информацию по типу установленной звуковой карты и ее драйвера, используемом аудиоконтроллере и версии платформы DirectX. Кроме того, можно задействовать и цифровые, и аналоговые входы или выходы аудио, для которых основные параметры устанавливаются автоматически или с использованием пользовательских настроек.
Вопросы установки дополнительных кодеков
Наконец, если говорить о кодеках, обычно для получения качественного звука при воспроизведении любого формата аудио или видео ничего дополнительно устанавливать не нужно.

Хотя, если есть желание, на всякий случай можно воспользоваться универсальным пакетом K-Lite, а среди версий выбрать мега-пакет (Mega Codec Pack), который содержит максимально возможное количество кодеков и декодеров.
Итоги
Если подвести некий итог, можно отметить, что и драйверы, и сам диспетчер пригодятся всем тем пользователям, которые не представляют себе прослушивание музыки или просмотр видео без кристально чистого звука. Настройки достаточно просты. Однако, если аналогичные параметры можно выставить средствами самой системы, необходимость в самом диспетчере, по большому счету, отпадает, поскольку такие опции являются идентичными (например, все они присутствуют в Windows 10). Но для удобства управления основная программа подойдет очень хорошо, даже, как считают некоторые пользователи, несмотря на несколько перегруженный графический интерфейс.
В случае же появления проблем с запуском, приведенные методы их устранения обычно помогают. Если же диспетчер по каким-либо причинам все равно работать не хочет, вполне может быть, что установленная саундкарта просто не поддерживается. В этом случае производить повторную инсталляцию или править реестр смысла нет абсолютно никакого – все равно это должного результата не даст.
Полное описание параметров, а также инструкция по настройке встроенных звуковых карт Realtek. Настройка воспроизведения, записи, 3D звука. Windows Vista/7/8
2012-02-17T18:19
2012-02-17T18:19
Audiophile"s Software
Copyright 2017, Taras Kovrijenko
Полное или частичное копирование текста допускается только с письменного разрешения автора .
Пролог
На этот раз я затрону тему, актуальную, так сказать, для энтузиастов начинающих - т. е., для тех, кто ещё не разжился на дискретную звуковую карту и хочет выжать максимум из интегрированной.
1. Ликбез
Для начала - краткий ликбез. Кто не знает, или не до конца понимает, что такое аппаратный аудиокодек , внимательно ознакомьтесь с соответствующими страницами Википедии:
Прочитали? Отлично! А теперь было бы ещё очень неплохо, если бы вы ознакомились с двумя моими статьями:
Ну вот, теперь можем и начать.
2. Что мы имеем
Итак, в моём распоряжении ОС Windows 7 SP1 Ultimate x64 (описанная в статье настройка подходит для всех ОС, начиная с Vista), встроенный в материнскую плату (ASUS P7H55-V) кодек ALC887 (имеется даташит), подключенные в задние разъемы внешний усилитель и микрофон (зелёное и розовое гнезда соответственно). Обратите внимание, что настраивать мы будем карту для вывода стерео звука по аналоговому интерфейсу.
3. Установка ПО
Прежде всего надо установить драйвера. Конечно, скорее всего ОС Windows уже сама нашла и установила драйвера для звукового устройства, однако для получения доступа ко всему функционалу, а также для душевного спокойствия, установим пакет драйверов непосредственно от Realtek, последнюю версию которого вы можете скачать на соответствующей странице моего сайта. К слову, указанные здесь настройки проверялись на версии драйверов R2.67.
Скачиваем драйвера, производим несложную процедуру установки (запустив HD_Audio/Setup.exe ), перезагружаем компьютер.
После загрузки ОС в системном трее должен появиться коричневый значок динамика:
4. Настройка драйверов
Прежде всего заходим в Панель Управления Windows->Оборудование и звук->Звук и, убедившись, что наши наушники или динамики подключены в зеленое гнездо звуковой карты, отключаем все ненужные устройства, а наше подключённое устройство делаем устройством по умолчанию:

Заодно проделаем тоже самое с устройствами записи:

Теперь дважды кликаем по значку в трее. Если значка нет, ищем его в скрытых значках, если и там нет - заходим в Панель управления->Оборудование и звук->. Так или иначе, должно открыться окно диспетчера:

Здесь сразу задаем конфигурацию динамиков (стерео), задаем наше аналоговое устройство устройством по умолчанию (после чего соответствующая кнопка потухнет), отключаем, если, не дай Бог, включено, объёмное звучание.

По кнопке в виде жёлтой папки можно настроить отключение определения разъемов передней панели:

Также обратите внимание, что подключённые разъемы отображаются ярким цветом - в нашем случае к зелёному выходу подключены динамики, к розовому входу - микрофон. Здесь - одна весьма важная деталь: дважды нажав по значку разъема, вы увидите окно с выбором типа подключенного устройства. Важно это потому, что если выбрать «наушники» , то кодек будет использовать специальный дополнительный усилитель (иначе звук в наушниках будет слишком тихим), для подключенных же активных колонок или внешних усилителей следует выбирать «Выход на передние динамики» . Здесь же включается автоматическое всплывание данного окна при подключении устройства в какой-либо из разъёмов карты:

С помощью кнопки «i» можно открыть окно с информацией о версии драйвера, DirectX, аудиоконтроллере и версии кодека, там же включается/выключается отображение значка в системном трее:

Теперь поотключаем эффекты:

Настройки «Поправки на помещение» для стерео конфигурации недоступны, что вобщем-то странно - в той же консоли от THX (которая включена, например, в пакет драйверов Creative X-Fi) можно отрегулировать расстояние и угол направления на динамики относительно вашего расположения, что бывает очень полезно, когда вы не сидите непосредственно перед колонками, или же они расположены относительно вас несимметрично. Ну да ладно, пусть это будет на совести разработчиков.
Последняя вкладка дублирует настройки панели управления (впрочем, большинство настроек из Диспетчера есть и в панели управления):

Здесь можно задать параметры системного микшера - с какой частотой дискретизации и глубиной бит Windows будет микшировать все воспроизводимые звуки. Установим 24 бит, 96 кГц. Почему - расскажу далее.
Так как меня постоянно штурмуют вопросами, как настроить микрофон (что, по моему мнению, должно вызывать минимум непоняток), я всё же остановлюсь на настройке устройств записи. Их настройки, кстати, как и устройств воспроизведения, находятся на отдельных вкладках вверху окна. Начнём со стерео микшера:

Здесь всё элементарно. Данное устройство записывает всё, что вы слышите через динамики, т. е., тот готовый звуковой поток, который Windows передает на звуковую карту. Приводится он к указанному виду (раз микшер работает с частотой дискретизации 96 кГц, то и тут поставим столько же).
Но нашим основным устройством записи является, конечно же, микрофон:

Итак, ставим громкость записи на максимум, а усиление микрофона выключаем (потом, если понадобится, можно включить). Также, очень часто люди жалуются, что у них воспроизводится звук воспринимаемый микрофоном, чтобы этого не было - отключаем воспроизведение. На свой вкус - фильтрация шума , подавление эхо . На вкладке , опять же, задается формат записи:

Учитывая характеристики звукозаписывающего тракта, здесь хватит и стандартного 16 бит/44.1 кГц.
5. Настройка foobar2000
В принципе, проделанной работы хватит, чтобы обеспечить наиболее высокое (для данной карты) качество звучания в любом плеере. Но для настоящих параноиков я приведу настройки foobar2000. Нам понадобится, собственно, сам плеер и несколько плагинов к нему - WASAPI output support и SoX Resampler . Ну или вы можете скачать мою сборку , в которой всё уже имеется.
Итак, в настройках вывода плеера (File->Preferences->Playback->Output) выбираем
WASAPI: <наше устройство>
, разрядность ставим 24 бит
:

При выводе через WASAPI Exclusive обходятся все эффекты звуковой карты (если они включены), а также микшер Windows (для которого мы указывали частоту семплирования).
Теперь перейдём к настройкам DSP:
 Тут добавляем в цепочку ресемплер SOund eXchange и Advanced Limiter. В настройках ресемплера ставим частоту 96 кГц.
Тут добавляем в цепочку ресемплер SOund eXchange и Advanced Limiter. В настройках ресемплера ставим частоту 96 кГц.
А вот теперь - почему 96 кГц. Я провел серию экспериментов, и вот что мне удалось выяснить. В режиме «выход на передние динамики», если регулятор громкости установлен более чем на 90%, при воспроизведении тестового сигнала udial (частота дискретизации - 44.1 кГц) слышны сильные искажения. Искажения пропадают, если или понизить громкость, или переключиться на режим наушников, или выполнить передискретизацию аудио до 96 кГц.
О причинах данного явления по имеющимся данным судить трудно, но можно сделать выводы и дважды перестраховаться: всё аудио выводить с частотой дискретизации 96 кГц, а громкость не повышать более чем до 90% .
И пара слов о необходимости настройки foobar2000. В принципе, можно выводить звук на устройство «DS: Первичный звуковой драйвер». В этом случае передискретизация будет выполняться средствами Windows (ресемплер там не самый плохой), к тому же ещё и не будут отключаться все остальные звуки (как при воспроизведении через WASAPI Exclusive). Кроме того, выбрав данное устройство, Windows будет выводить звук на то устройство, которое установлено по умолчанию в панели управления, что бывает удобно (например, при отключении одного из устройств звук автоматически переключается на другое). Так что выбор за вами - удобство, или же уверенность в качестве.
6. Воскрешение трехмерного звука и аппаратного микширования
И конечно же я не забыл про геймеров. Так как в Windows, начиная с Vista, отсутствует доступ к аппаратному микшированию потоков (все операции выполняет Windows, а потом один единственный поток выводится на звуковую карту), то разработчики придумали специальную программу, аналог Creative ALchemy, но для Realtek - 3D SoundBack . Она подключается к аппаратным ресурсам через интерфейс OpenAL, эмулируя для указанных программ Windows эмулирует DirectSound устройство (как в Windows XP), а затем просто выполняет преобразование команд DirectSound (или DirectSound 3D) в команды OpenAL, в итоге - получаем настоящий EAX 2.0 в играх, а также возможность преобразования многоканального аудио в стерео с эффектами окружения.
Для запуска программы откройте папку .../Program Files/Realtek/3D Sound Back Beta0.1 , в свойствах файла 3DSoundBack.exe на вкладке «Совместимость» установите режим совместимости с Windows Vista SP2 :

Теперь запустите этот файл. Чтобы добавить приложение - нажмите Add Game , введите название и адрес папки, в которой содержится исполняемый файл программы. Например:

После добавления не забудьте выделить добавленное приложение и нажать кнопку Enable .
Теперь указанное приложение будет по умолчанию использовать эмулированное DirectSound устройство и получит доступ к аппаратным ресурсам звуковой карты:

Эпилог
Ну вот, очередная грандиозная статья завершена. Кстати, я тут подумал: а ведь по-хорошему, эту статью надо было написать одной из первых... Впрочем, на то время у меня ещё не хватило бы знаний, чтобы всё так вот подробно описать, так что оно может быть и к лучшему.
Если что-то непонятно, остались какие-то вопросы - спрашивайте, комментируйте. Желаю удачи!
Информация от спонсора
ЕвроТехника: сеть магазинов бытовой техники. На сайте http://euro-technika.com.ua/ Вы можете ознакомиться с ассортиментом современных 8-ядерных смартфонов (воспользовавшись удобным каталогом) и здесь же сделать заказ (с доставкой или самовывозом).
Диспетчер Realtek HD 2.82 – это специальная панель управления звуковыми параметрами, которая обычно устанавливается вместе с драйвером для звукового оборудования Realtek. Программное обеспечение помогает управлять выводом звука и некоторыми другими характеристиками.
Возможности
Что умеет Realtek HD? Этот диспетчер принято устанавливать на любой ПК, который имеет соответствующее оборудование. Все дело в его функциональности.
- Поддержка устройств Plug & Play. Панель управления помогает использовать устройства по принципу «воткнул и забыл». При подключении микрофона, клавиатуры миди или какого-либо другого устройства диспетчер Realtek HD автоматически определяет тип устройства и мгновенно его настраивает.
- Полная поддержка популярных интерфейсов. Диспетчер легко работает с Direct Sound 3D, I3DL2, A3D, ASIO, OpenGL и другими популярными аудио интерфейсами. Благодаря этому можно получить высочайшее качество звука.
- Встроенный эквалайзер. В диспетчере имеется интегрированный десятиполосный графический эквалайзер с множеством встроенных пресетов. С его помощью можно улучшить звучание той или иной композиции.
- Настройка АС. Диспетчер позволяет полностью настроить режим вывода для акустических систем любого формата. Поддерживаются АС 2.0, 2.1, 5.1, 7.1 и так далее. Программа умеет правильно направлять звуковой тракт в нужный канал.
- Запись звука. Диспетчер имеет встроенное приложение для записи звука с микрофона. Используется продвинутая технология, благодаря которой звук получается качественным и чистым.
- Выбор устройства вывода. Можно выбрать как стандартный звуковой адаптер Windows (с низким качеством звука), так и продвинутое решение типа WASAPI или ASIO, которое обеспечивает высококачественный звуковой тракт.
- Тонкомпенсация. Поможет улучшить качество воспроизведения звука, снятого с виниловых пластинок. Весьма полезная опция для тех пользователей, кто обожает звук с пластинок. Для CD неприемлема.
- Нормализация. Диспетчер Realtek HD умеет выравнивать громкость разных треков. Часто композиции с различных альбомов имеют разный уровень громкости. Приложение поможет привести уровень громкости к общему знаменателю.
Realtek HD – отличное приложение для компьютера, позволяющее добиться качественного звука от встроенной звуковой карты (насколько это возможно). Программа совершенно бесплатна и распространяется производителем вместе с драйверами. Поэтому она и является весьма популярной среди тех, кто использует оборудование Realtek.
Преимущества
Чем выделяется Realtek HD на фоне других подобных программ? Преимущество у этого программного продукта хватает.
- простой и понятный процесс установки;
- постоянная работа в системном трее (без особой нагрузки на ПК);
- разумно организованный интерфейс без кучи ненужных элементов;
- русский язык в комплекте;
- адекватная работа с Windows 10;
- поддержка 32-битных систем;
- нормальная работа с Windows XP;
- нетребовательность к системным ресурсам;
- простота в использовании и применении настроек.
Диспетчер Realtek HD используется только на компьютерах и ноутбуках со встроенной звуковой картой от Realtek. На других машинах он совершенно бесполезен. Это надо знать перед тем, как качать установочный файл. Однако если у пользователя нужная карта, то диспетчер может стать незаменимым помощником.
Скачать
Диспетчер Realtek HD можно скачать на нашем сайте по прямой ссылке. Все архивы проверены лучшими антивирусными продуктами. Вредоносного программного обеспечения точно нет.
В этом не большом статье я расскажу про настройку диспетчер realtek hd .
На своем практике я повстречал моменты, что иногда бывают проблемы с этим драйвером за то, что пользователи не умеют ее правильно настроить.
Однако данный драйвер может вызвать проблему с звуком. Если диспетчер realtek hd не настроен правильно то звук пропадет или микрофон не будет работать.
Диспетчер realtek hd это драйвер основанный на современных технологиях. Данный драйвер поддерживает все форматы и имеет возможность подключать разные устройство как, сабвуфер, наушники и. т.
Хочу за ранее предупредить, что на старых версиях материнской платы данный драйвер realtek hd может не установиться.
Есть еще такая ситуация данный драйвер можно установить на некоторых старых материнках но возможности данного диспетчера будут ограничены.
Для того чтобы настроить диспетчер realtek hd вы должны загрузить и установить звуковой драйвер realtek.
Ее можно скачать на официальном сайте или получить при обновление драйверов с помощью программ.
Но сперва проверим есть ли на компьютере данный драйвер. Чтобы проверить заходим пуск, открываем панель инструментов и открывшейся окне кликаем звук и оборудование.
Если драйвер есть, то в конце списка меню должно быть диспетчера realtek hd ,
если ее нету то необходимо загрузить http://www.realtek.com.tw/downloads/
И так зашли на официальный сайт разработчика скачали данный драйвер и установили. После того как все готова настраиваем данный драйвер. Чтобы открыть диспетчера realtek hd опять же заходим панель инструментов открываем оборудование и звук и внизу находится наш диспетчер. Кликаем по нему два раза мышкой и диспетчер откроется.

Интерфейс и внешний вид может отличать на разных материнских платах. Но суть работы у них одинаковый. Данное окно разделено на три основных раздела это «динамики», «микрофон» и «аналоговый». В этом статье основной темой будет это настрой раздел «аналоговый» где имеется возможность управлять с разъемами вашего компьютера это динамики, микрофон и т.д.
Назначение гнезд диспетчер realtek hd
Данное окно тоже имеет два подраздела это «задняя панель» и «передняя панель».
На стандартных материнских платах в заднем панели имеется три разъем а на переднем панели два разъема. Это зависит от модели и производителя материнской платы. Сейчас рассмотрим стандартный вариант.
Если необходимо проверить назначение гнезда динамиков в диспетчере realtek hd . В основном это гнездо с зеленым цветом
Дважды кликаем по зеленому гнезду и откроется меню выбора назначение. В открывшейся меню выбираем вариант «выход на передние динамики».

Если вы хотите подключить наушники то выбираем «наушники».

При таком раскладе звук будет делать свою работу. Для того чтобы правильно выбрать гнездо для микрофона дважды кликаем по розовой гнезде
и открывшейся окне выбираем вариант «микрофонный вход»

Передний разъем динамика и микрофона вход используется на практике очень редка, так как она в основном не бывает подключенным к материнской плате.
Если вы все, таки решили использовать передний разъем динамиков то нужно изменить некоторые настройки диспетчера realtek hd .
Для этого в боковой панели «аналоговый» нажимаем на вот такую пиктограмму виде папки
И в открывшейся окне вставим галочку в чекбоксе «отключить определение гнезда передней панели»

И после таких манипуляции активируется передний панель