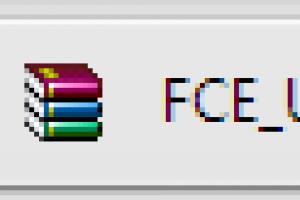Красивый курсор мыши, как его установить на компьютере. Курсоры для программы CursorXP Курсор с подсветкой для windows 7
Многим нравится разнообразие и оригинальность, и пользователи ПК не исключение. В связи с этим некоторых юзеров не удовлетворяет стандартный вид курсора мышки. Давайте разберемся, как его поменять на Windows 7.
Сменить указатели курсора можно, как и выполнить большинство других действий на компьютере, двумя способами: при помощи сторонних программ и используя встроенные возможности операционной системы. Рассмотрим подробнее возможности решения поставленной задачи.
Способ 1: CursorFX
Прежде всего, рассмотрим способы с использованием сторонних приложений. А начнем мы обзор, наверное, с самой популярной программы для смены курсора – CursorFX.
- После загрузки установочного файла данной программы следует её установить. Активируйте инсталлятор, в открывшемся окне нужно будет принять соглашение с разработчиком, нажав «Agree» .
- Далее будет предложено установить дополнительный программный продукт. Так как нам этого не нужно, снимайте галочку около надписи «Yes» и жмите «Next» .
- Теперь следует указать, в какую именно директорию требуется установить приложение. По умолчанию каталогом установки является стандартная папка размещения программ на диске C . Рекомендуем не изменять данный параметр и нажать «Next» .
- После нажатия на указанную кнопку будет выполнена процедура инсталляции приложения.
- После её окончания интерфейс программы CursorFX откроется автоматически. Перейдите в раздел «Мои курсоры» при помощи левого вертикального меню. В центральной части окна выберите форму указателя, который желаете установить, и жмите «Применить» .
- Если простое изменение формы вас не удовлетворяет и вы хотите более точно настроить курсор под свои предпочтения, то перейдите в раздел «Параметры»
. Тут путем перетягивания ползунков во вкладке «Вид»
можно задать следующие настройки:
- Оттенок;
- Яркость;
- Контраст;
- Прозрачность;
- Размер.
- Во вкладке «Тень» того же раздела путем перетягивания ползунков существует возможность регулировки тени, отбрасываемой указателем.
- Во вкладке «Параметры» можно настроить гладкость перемещения. После установки настроек не забывайте жать на кнопку «Применить» .
- Также в разделе «Эффекты» можно выбрать дополнительные сценарии отображения указателя при выполнении определенного действия. Для этого в блоке «Текущие эффекты» выберите действие, при котором будет выполняться сценарий. Затем в блоке «Возможные эффекты» выбирайте сам сценарий. После выбора жмите «Применить» .
- Кроме того, в разделе «След указателя» можете выбрать след, который будет оставлять после себя курсор при перемещении по экрану. После выбора наиболее привлекательного варианта жмите «Применить» .










Данный способ изменений курсоров является, наверное, наиболее вариативным из всех методов смены указателя, которые представлены в данной статье.
Способ 2: Создание собственного указателя
Существуют также программы, позволяющие пользователю самому нарисовать тот курсор, который он желает. К таким приложениям относится, например, RealWorld Cursor Editor. Но, конечно, данная программа сложнее в освоении, чем предыдущая.
- После загрузки установочного файла, запустите его. Откроется окошко приветствия. Кликайте «Next» .
- Далее нужно подтвердить согласие с лицензионными условиями. Установите радиокнопку в позицию «I Agree» и жмите «Next» .
- В следующем окне установите пометку около пункта «Support translations via language packs» . Это позволит вместе с установкой программы установить набор языковых пакетов. Если не выполнить данную операцию, то интерфейс программы будет англоязычным. Жмите «Next» .
- Теперь открывается окно, где можете выбрать папку для установки программы. Советуем не менять базовые настройки и просто нажать «Next» .
- В следующем окошке остается только подтвердить запуск процедуры инсталляции, нажав «Next» .
- Происходит процесс установки RealWorld Cursor Editor.
- После его окончания появится окошко, сообщающее об успешном завершении. Щелкайте «Close» («Закрыть» ).
- Теперь запустите приложение стандартным способом кликом по его ярлыку на рабочем столе. Открывается главное окно RealWorld Cursor Editor. Прежде всего, следует изменить англоязычный интерфейс приложения на русскоязычный вариант. Для этого в блоке «Language» щелкайте «Русский» .
- После этого интерфейс будет изменен на русскоязычный вариант. Для того чтобы перейти к созданию указателя, щелкайте по кнопке «Создать» в боковом меню.
- Открывается окошко создания указателя, где вы можете выбрать, какой именно значок создать: обычный или из уже готовой картинки. Выберем, к примеру, первый вариант. Выделите пункт «Новый курсор» . В правой части окна вы можете выбрать размер полотна и глубину цвета создаваемого значка. Далее жмите «Создать» .
- Теперь с помощью инструментов редактирования вы рисуете свой значок, придерживаясь тех же правил рисования, что и в обычном графическом редакторе. После того, как он готов, для сохранения жмите на иконку дискеты на панели инструментов.
- Открывается окно сохранения. Перейдите в ту директорию, где вы желаете сохранить полученный результат. Можете использовать для хранения стандартную папку размещения указателей Windows. Так будет удобнее устанавливать курсор в дальнейшем. Размещен этот каталог по адресу:
C:\Windows\Cursors
В поле «Имя файла» произвольно задайте наименование вашему указателю. Из списка «Тип файла» выберите нужный вариант формата файла:
- Статические курсоры (cur);
- Многослойные курсоры;
- Анимированные курсоры и т.д.
Затем применяйте «OK» .












Указатель будет создан и сохранен. О том, как его установить на компьютер будет рассказано при рассмотрении следующего способа.
Способ 3: Свойства мыши
Изменить курсор можно также при помощи системных возможностей через «Панель управления» в свойствах мыши.
- Щелкайте «Пуск» . Зайдите в «Панель управления» .
- Выберите раздел «Оборудование и звук» .
- Переходите по пункту «Мышь» в блоке «Устройства и принтеры» .
- Открывается окошко свойств мыши. Переместитесь во вкладку «Указатели» .
- Для выбора внешнего вида указателя кликните по полю «Схема» .
- Открывается список различных схем внешнего вида курсора. Выберите желаемый вариант.
- После выбора варианта в блоке «Настройка»
отобразится внешний вид курсора выбранной схемы при различных ситуациях:
- Основной режим;
- Выбор справки;
- Фоновый режим;
- Занят и т.д.

Если вас представленный внешний вид курсора не устраивает, то снова смените схему на другую, как было показано выше. Делайте это, пока не отыщите удовлетворяющий вас вариант.
- Кроме того, можно сменить внешний вид указателя внутри выбранной схемы. Для этого выделите настройку («Основной режим» , «Выбор справки» и т.д.), для которой желаете сменить курсор, и жмите на кнопку «Обзор…» .
- Открывается окно выбора указателя в папке «Cursors» в директории «Windows» . Выберите тот вариант курсора, который хотите видеть на экране при установке текущей схемы в указанной ситуации. Щелкайте «Открыть» .
- Указатель будет изменен внутри схемы.

Таким же образом можно добавлять курсоры с расширением cur или ani, скачанные из интернета. Также можно устанавливать указатели, созданные в специализированных графических редакторах, как, например, RealWorld Cursor Editor, о котором мы говорили ранее. После того, как указатель создан или скачан из сети, соответствующую иконку нужно поместить в системную папку по следующему адресу:
C:\Windows\Cursors

Затем необходимо выбрать данный курсор, как было описано в предыдущих пунктах.
- Когда полученный внешний вид указателя вас устроит, то для того чтобы его задействовать, жмите по кнопкам «Применить» и «OK» .










Как видим, указатель мышки в Виндовс 7 можно сменить как при помощи встроенных инструментов ОС, так и задействовав сторонние программы. Вариант с применением стороннего ПО предоставляет больше возможностей для изменений. Отдельные программы позволяют не только производить установку, но и создание курсоров через встроенные графические редакторы. В то же время, многим пользователям достаточно и того, что можно предпринять при помощи внутренних инструментов ОС для управления указателями.
Здравствуйте! Сегодня я Вам расскажу и покажу как заменить скучный, стандартный курсор буквально за несколько секунд без установки каких-либо программ. Курсоры скачать Вы сможете по ссылке ниже — там их сотни, на любой вкус, в том числе и живые курсоры, анимированные.
Сразу хочу сказать тем товарищам, которые начнут «какать» в комментариях сообщениями — «это всё баловство» , «не засоряйте систему» , «это лишнее» … поставьте себе классический вид системы и радуйтесь такой красоте. А ещё лучше, вообще не включайте компьютер, это крайне осложнит его бесполезное существование.
Оглавление:
Как поменять курсор без программ
Уважаемые читатели, это Ваш компьютер и Вам решать насколько удобно, оригинально и индивидуально он будет выглядеть. Не слушайте людей из каменного века. Слава богу сегодня оперативная память измеряется не килобайтами и даже не мегабайтами. При замене курсора замедления работы компьютера не произойдёт — это как слону дробинка.
Итак, для начала скачайте архив с сотнями разнообразных курсоров…
Курсоры скачать

Размер архива 11 Мб. Вирусы отсутствуют.
Распаковали архив и получили такую папку…


Читайте также на сайте:
Переместите её туда, где она Вам не будет «мозолить глаза» . После замены курсора эту папку нельзя будет перемещать или удалять, иначе курсор вернётся к стандартному, скучному виду.
Теперь временно забудем о ней. Закройте её, если открывали. Идём на рабочий стол и кликаем правой кнопкой мыши в любом месте. Должно появиться такое меню…


Нам нужен пункт «Персонализация» . Теперь…


…и попадаем в окно настроек указателя мыши…


Жмите «Обзор» …


Указывайте путь к нашей папке с кучей курсоров и выбирайте понравившийся. Кликаем прямо по курсору…


В вернувшемся окне смотрим предпросмотр (вверху, справа) нового курсора и если подходит Вам — жмите «Применить» . Вот и всё — курсор поменялся. Эту операцию можно проделывать хоть сотню раз. Чтоб вернуть изначальный вид указателю кликаем — «По умолчанию» .
Совет — курсоры с разрешением (.ani) живые, анимированные, а с (.cur) — «мёртвые».
Вот Вы и убедились, что курсоры скачать и заменить действительно очень просто и легко. Ещё советую поменять вид кнопки пуск или сделать цветные папки с оригинальным фоном . Вы можете ещё почитать, как улучшить свою мышь .
До новых полезных компьютерных программ и .
ПОЛЕЗНОЕ ВИДЕО
Я только обозреваю программы! Любые претензии - к их производителям!
Курсоры для операционной системы windows 7 станут прекрасным дополнением к кустарной персонализации компьютера, ведь уникальный курсор для windows 10 представит своего хозяина человеком, хорошо разбирающимся в тонкостях настройки системы, а также принесет в процесс работы за компьютером приятное разнообразие.
Курсор является, пожалуй, одним из наиболее функционально-адаптируемых элементов контроля во всех операционных системах. Однако при этом он одновременно выполняет эстетическую функцию, ведь красивый указатель мыши для windows 10 радует глаз. В том, как поменять курсор мыши на виндовс 7, нет ничего сверхъестественного, и справиться с этим под силу каждому.
Установка указателей мыши
Основными форматами курсоров для виндовс 10 будут являться.ani и его альтернатива.cur. Первое из представленных расширений используется для создания анимированного указателя, а второе - преимущественно для статичных курсоров. Используя эту информацию, можно лично приступить к созданию указателя статичного или проанимированного вида, хотя проще будет найти готовые на просторах Всемирной паутины.
После того как сложный выбор по внешним качествам курсора был сделан, необходимо совершить следующие манипуляции:

Изменения вступают в силу сразу после нажатия «Применить», поэтому они отображаются визуально до закрытия рабочей среды.
Если осуществить установку из документа с названием.inf не удается , то необходимо открыть командную строку (для ее открытия зажать комбинацию клавиш Windows+R с клавиатуры и вбить команду cmd. exe в окне «Выполнить»). Затем прописать в ней: rundll32 syssetup, SetupInfObjectInstallAction DefaultInstall 128 *путь к файлу*\Installer.inf
Небольшое замечание! В некоторых сборках файл. inf будет отсутствовать. Но не стоит паниковать, это означает, что автоматическая установка комплекта указателей не произойдет, и значение каждого из элементов придется настроить самостоятельно:

Инструкция по установке на windows 10
На последней версии операционной системы виндовс были внесены незначительные изменения в интерфейсе. Для установки собственного набора указателей на десятку понадобится совершить следующие действия:

Проектировка собственного комплекта
 Если найденные в интернете пакеты цветных «стрелочек» не принесли должного эстетического удовлетворения, есть несколько способов создать их вручную. Один из них заключается в скачивании и установке специальной программы, задачей которой будет создание новых «стрелок». Суть другого - сделать курсор.png картинку
с отсутствующим фоном и интересующим дизайном указателя мышки (желательный размер изображения - 128×128, но не больше), а после перевести его в.cur-файл через любую способную на это программу конвертации.
Если найденные в интернете пакеты цветных «стрелочек» не принесли должного эстетического удовлетворения, есть несколько способов создать их вручную. Один из них заключается в скачивании и установке специальной программы, задачей которой будет создание новых «стрелок». Суть другого - сделать курсор.png картинку
с отсутствующим фоном и интересующим дизайном указателя мышки (желательный размер изображения - 128×128, но не больше), а после перевести его в.cur-файл через любую способную на это программу конвертации.
Получившийся в итоге результат устанавливается стандартными способами. Его единственный крупный недостаток - отсутствие возможности задать положение «кончику стрелочки» (в стандартном варианте он будет располагаться немного ниже верхнего левого края картинки).
Основные сайты, предоставляющие курсоры
winscreen.ru - ресурс, предоставляющий многочисленные материалы для полной индивидуальной персонализации своего устройства. На сайте представлены иконки, обои, темы оформления, скины и указатели. Положительным моментом является быстрое скачивание и богатый выбор предоставляемых материалов. Ссылка для доступа к курсорам: http://www.winscreen.ru/cursors
winallos.com - еще один сайт, содержащий разнообразные ресурсы для украшения персонального компьютера. В его ассортименте обои, темы, шрифты, программы и много другое, что позволит превратить свою машину в уникальный аппарат. Скачивание проходит напрямую, нужно лишь нажать на кнопку. Ссылка на каталог курсоров: http://winallos.com/kursory
7 themes. su - также дает возможность изменить внешний вид ноутбука или ПК. На нем представлена большая коллекция различных инструментов для полного изменения внешней оболочки операционной системы, в том числе и курсоры для виндовс 10. Для загрузки с сайта необходима регистрация, что делает его менее привлекательным по сравнению с остальными сайтами схожего профиля. Ссылка: https://7themes.su/stuff/kursory_windows/7
Кроме них существует еще множество различных Интернет-ресурсов, предоставляющих доступ к выбранной тематике. Поэтому в том, как поменять курсор мыши на windows 10, нет никакой проблемы.
Мы ежедневно пользуемся мышкой во время работы с компьютером. Обычная и ничем не приметная стрелочка курсора давно уже надоела, и многим хотелось бы заменить её на более интересный и привлекательный указатель.
Теперь эта проблему унылого дизайна можно легко решить с помощью нашего сайта. Здесь представлен широкий ассортимент разнообразных курсоров, скачать которые можно абсолютно бесплатно. Интересные фигурки, фрукты, овощи, миниатюрные животные, hi-tech курсоры – это далеко не полный перечень вариантов, представленных на сайте.
Курсоры для Windows являются абсолютно бесплатными, поэтому, не нужно тратить деньги для того, чтобы сделать оформление компьютера оригинальным и необыкновенным. Перед тем, как скачать понравившийся вариант, можно предварительно изучить весь ассортимент сайта и только после этого, решить, какой именно дизайн вас устраивает.
Установить курсоры для Windows очень просто, для этого достаточно всего лишь нажать кнопку мышки и наслаждать полученному результату. Эти невероятно интересные дизайны подходят для любой операционной системы Виндовс, и сделают работу на компьютере более приятной. С нашими курсорами, вы сможет приятно удивить близких и просто знакомых.

Falcon 6 Colors - набор роскошных цветных курсоров
Falcon 6 Colors - это набор роскошных курсоров (указателей мыши), выполненных в стиле футуристичного фэнтези и сразу шести ярких цветовых вариантах. Таким указателям самое место в видеоиграх, но они отлично дополнят тему оформления в sci-fi стиле, например. Каждый набор снабжён простейшим инсталлятором для более удобной установки (INF-файл).






D-Light - это набор курсоров, выполненных в довольно чистой манере, светлых тонах и классических размерах. Указатели отлично подойдут к теме оформления рабочего стола в тёмных тонах. Набор снабжён INF-файлом для удобной установки, включает в себя 17 указателей, в том числе несколько анимированных.
Crystal Clear v3.0 - это большой набор прозрачных курсоров, предназначенных поклонникам эффекта стекла в оформлении интерфейса операционной системы. Указатели отрисованы на высоком качественном уровне, отлично анимированы, предлагаются в двух версиях, отличающихся размерами. Каждая версия сопровождается набором из 21 бонусного курсора, в свою очередь отличающихся цветовым оформлением и дизайном некоторых элементов.
Набор снабжён простейшим инсталлятором (inf-файлом), распространяется автором бесплатно. За дополнительную плату он предлагает приобрести премиум-редакцию набора, для которого реализовал более качественную анимацию.
Night Diamond Sapphire Blue - яркие анимированные указатели
Night Diamond v2.0 | Sapphire Blue - это набор среднеразмерных анимированных курсоров, в дизайне которых сочетаются черный и голубой цвета. Указатели отлично подойдут к обоям рабочего стола, используемым в Windows 10 по умолчанию, а благодаря анимации не будут теряться на их фоне.
Курсор - (обычно отображается в виде стрелки) перемещается по экрану, повторяя движения мыши или другого указательного манипулятора (например джойстика или пера графического планшета). Нажатие кнопок и другие действия мыши применяются к текущему положению указателя. Например:
* нажатие кнопки мыши в активной зоне экрана (например, на нарисованной кнопке или ссылке веб-страницы) приводит к выполнению закреплённой за ней функции;
* нажатие кнопки в поле редактирования текста (например в текстовом редакторе), как правило, приводит к установке текстового курсора в позицию, наиболее близкую к положению указателя;
* нажатие на элементе списка приводит к его выбору;
* и т. п.
Внешний вид указателя обычно меняется в зависимости от:
* объекта, над которым он отображается, от состояния этого объекта;
* текущего режима работы (например, в графическом редакторе);
* выполняемой в данный момент операции (при «перетаскивании» объекта мышкой он или его условное обозначение рисуется вместе с курсором);
* и т. п.
Как установить наборы курсоров?
Для того, чтобы установить скачанные курсоры необходимо всего лишь:
1. Скопировать курсоры в папку C:WindowsCursors
2. Перейти в "Панель управления" - "Мышь" - вкладка "Указатели"
3. Выбрать ваши новые курсоры