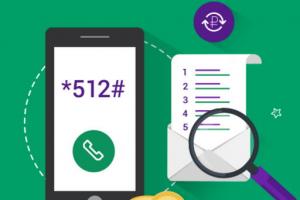Как убрать подсветку клавиатуры на ноутбуке asus. Удобство использования телефона Xiaomi в темноте
Среди особенностей смартфонов компании Xiaomi можно отметить соотношение стоимости к функциональности и производительности. У некоторых из этих моделей есть функция как подсветка сенсорных кнопок, позволяющая управлять телефоном в условиях плохой освещенности. В то же время у большей части смартфонов этого бренда клавиши подсвечиваться не могут. Например, у модели Xiaomi Redmi 4x подсветка кнопок настраиваться не может – по причине отсутствия опции в настройках.
Если вопрос подсвечивающихся в зависимости от освещения кнопок является актуальным для пользователя, ознакомиться с характеристиками телефона желательно до покупки. Обычно компания-производитель «Сяоми» указывает в документации, если сделала возможность подсвечивать область под дисплеем. И уже после того как смартфон будет куплен, можно разбираться как включить эту функцию – или выключить, при необходимости.
Как включить подсветку кнопок на других моделях Xiaomi
В списке моделей «Сяоми», на которых не получится включить подсвечивающиеся кнопки, есть такие устройства:
- Xiaomi Redmi 4 Pro – гаджет, выпущенный осенью 2016 года и продающийся по цене в пределах 12–15 тыс. руб.;
- Xiaomi Redmi 4a – телефон из бюджетной категории, стоимость на который начинается с 5,5 тыс. руб.;
- Xiaomi Redmi 3s – смартфон прошлого поколения, до сих пор обладающий неплохими характеристиками.
Нет функции подсвечивающихся клавиш и на Xiaomi Redmi 4, более современной и тоже недорогой модели. В то время как смартфоны типа Xiaomi Redmi Note 3 Pro эту функцию получили. Включить функцию не так сложно – надо перейти к меню настроек, найти пункт «Дополнительно» и выбрать его для доступа к изменению новых характеристик.
Перемещение вниз по списку позволит найти раздел клавиш, в котором подпункт «Кнопки навигации». Для тех моделей, клавиши которых могут светиться (например, Xiaomi A1 или Mi 5), здесь находится пункт включения подсветки, разрешающий также выбрать продолжительность эффекта после нажатия. Устанавливать длительность свечения можно в пределах 1–20 сек.
Подсвечивающаяся зона в нижней части передней панели представляет собой преимущество. И владельцам тех Редми, подсветка клавиш у которых входит в список опций, проще заниматься интернет-сёрфингом или набором текста в ночное время. Однако, нередко эта опция перестаёт работать, приводя к необходимости обратиться в сервисный центр или отказаться от использования клавиш с подсветкой. К причинам проблемы относят дефект экранной матрицы или испорченный датчик освещённости – решают их, отдав телефон в ремонт. Проверить, сломан у гаджета дисплей или сенсор, можно, скачав специальное приложение типа Sensor Boxfor Android.
Владельцу смартфона 4x или 4а, не получивших функцию, следует знать, что такая опция не всегда бывает полезной. Из-за подсвечивающихся областей передней панели быстрее разряжается аккумулятор. Иногда яркий свет мешает и даже раздражает. Поэтому некоторые владельцы смартфонов эту функцию отключают – в тех же дополнительных настройках и разделе кнопок.
Владельцам современных смартфонов, в том числе и мощных моделей типа Xiaomi 4x, доступны такие режимы как определение пола объекта, снимаемого на камеру, или снижение яркости экрана для чтения текста. Немало у этих гаджетов и других преимуществ. Но при плохой освещённости нажимать на клавиши таких устройств не слишком удобно из-за отсутствия подсветки. Впрочем, через некоторое время пользователь привыкает и управляет телефоном автоматически, независимо от наличия или отсутствия свечения кнопок.
Есть у функции основные, есть дополнительные важные и не очень. Порой мы гонимся за названием марки и не совсем отдаем себе отчет, действительно ли все это мы будем использовать. Однако подсветка клавиатуры станет нужным дополнением как для техники человека делового, так и простого обывателя. На сей раз мы постараемся разобраться, как включить подсветку клавиатуры на Асус.
Как включить подсветку клавиатуры на ноутбуке Асус?
Шагать к ответу на данный вопрос мы будем методом от простого к сложному. Итак, как включить подсветку клавиатуры Аsus:
- На раскладке вы найдете совсем неприметную на первый взгляд клавишу Fn. Обо всех ее способностях знают разве что продвинутые пользователи. Она относится к вспомогательным, ее следует комбинировать с другими для получения того или иного эффекта. В вопросе, как включить подсветку клавиатуры на ноутбуке Аsus, она вполне может стать ответом окончательным. Вполне вероятно, что купленная техника не поддерживает режим нажатия этой клавиши без дополнительных. Не все модели активируют подсветку таким методом, и дальнейшая информация вполне может стать актуальной для вас.
- Можно включить подсветку на ноутбуке Асус комбинацией клавиш, так как именно таким способом часто активируются разные дополнительные функции ноутов. Теперь мы будем использовать уже знакомую нам Fn в паре с другими клавишами. Почти наверняка, это будет клавиша из верхнего ряда от F1 до F12. Сначала мы изучаем иконки или изображения на клавишах этого ряда. Если ничего похожего на изображение клавиатуры вы не нашил, придется следовать методом подбора. Поочередно нажимаем каждую клавишу из ряда, удерживая Fn. Именно там всегда находятся кнопки управления звуком и экраном, посему и подсветка почти наверняка будет именно в этом районе.
- Перед тем, как включить подсветку клавиатуры Аsus, поищите нужный значок и среди остальных кнопок клавиатуры. В современных моделях новые типы комбинаций для простейших настроек часто используют направления. К примеру, это могут быть кнопки вверх-вниз, вправо-влево. Когда будете искать клавишу с изображением или пробовать тандем с клавишами направления, не забывайте зажимать Fn.
- Иногда, чтобы включить подсветку клавиатуры на ноутбуке Аsus, нужно как следует поискать. Ответ может находиться и на самом видном месте. К примеру, есть вероятность, что подсветка активируется при сочетании нажатия клавиш Fn и пробела. Иногда нужна и более сложная комбинация, когда к первой клавише нужно дополнительно нажать и F5. Словом, придется действительно поломать голову для получения результата.
Как включить подсветку клавиатуры на Асус извне?
Когда вы уже перепробовали все возможные варианты и не получили результат, вероятнее всего, ваша техника все-таки не поддерживает режим подсветки. Но и в такой ситуации не стоит унывать. Всегда есть место смекалке и дополнительным гаджетам.
Включить подсветку можно даже на технике, где она изначально не была предусмотрена. Светодиоды творят чудеса, им нужно будет немного помочь и выделить отдельный USB вход. Как правило, для полноценного освещения клавиатуры нужно порядка пяти.
Расчет происходит таким образом: мощность питания светодиода порядка 3,5 В, при этом у сам разъем подает мощность 5 В. Значит, нужен будет еще и резистор на полтора вольта. Для человека с базовыми знаниями в данной области соорудить подсветку и активировать ее не составит труда. Если же для вас подобные затеи кажутся фантастикой, всегда можно обратиться к специалисту, который без труда решит вашу проблему.
Функция подсвечивания клавиш очень полезная для тех, кому приходится работать в темноте и также добавляет стиля вашему ноутбуку. В этой статье будет рассматриваться процесс включения и выключения подсветки клавиатуры для лэптопов фирмы ASUS.
Включение подсветки
В основном такой тип клавиатуры присущий ноутбукам, предназначенным для игр. Чтобы включить подсветку выполните следующие действия:
- Осмотрите свою клавиатуру. Если на клавишах «F3» и «F4» есть изображение яркости, то на ваш ноутбук установлена подсветка для клавиатуры.
- Убедитесь что ваша кнопка «Fn» работает.
- Для включения необходимой вам опции зажмите клавишу «Fn» и одновременно с ней нажимайте несколько раз кнопку «F4» . Чем большее количество раз вы нажмете, тем ярче будут светиться клавиши вашего лэптопа.
- Если вам необходимо уменьшить или вовсе убрать яркость подсвечивания, сделайте все так же как описано в предыдущем пункте, только смените кнопку «F4» на «F3» .
- Очень редко случается так, что выключить подсвечивание клавиатуры можно только благодаря сочетанию клавиш «Fn+Пробел» .





Описанный вариант включения подсветки единственный возможный способ. Как видите, процесс запуска функции подсвечивания очень простой и не требует установки никакого дополнительного софта.
Владельцы ноутбуков Леново регулярно сталкиваются с проблемой — как включить подсветку клавиатуры на ноутбуке lenovo.
В магазине продавец расхваливал модель и, в качестве основного преимущества, указывал именно на функцию подсветки, но вот информацию о том, как эта функция включается, мозг потерял в процессе установки виндовс и драйверов.
По инструкции функция есть, но специальной кнопочки нет. Да и перекопав всю систему не удалось нигде найти команды запуска — ни в диспетчере задач, ни в настройках по управлению энергией ноутбука.Что делать? Как запустить хваленую подсветку?
Где спрятана подсветка?
Венец творения IT-технологий — ноутбук. Он сочетает в себе компактность, комфорт и производительность. В эту крохотную машину производители умудряются поместить максимум возможностей.
С ростом потребностей потребителей увеличивается количество и важность задач, поставленных перед разработчиками. Все это сводиться к тому, что места для кнопок на корпусе ноутбуков не хватает.
Вывод — надо сделать так, чтобы при нажатии одной и той же кнопки выполнялись разные действия. Помогает реализовать эту идею кнопка «Функции» — Fn (в левом нижнем углу панели). С ее помощью клавиатура ноутбуков значительно сократила свою площадь и избавилась от блоков кнопок.
В то же время, поиск необходимой клавиши занимает у пользователя много времени — получив в свое распоряжение новенький ноутбук, юзер не один месяц привыкает к новой расстановке, попадая по «стрелочке» вместо шифта или слэшу вместо энтера.
Ответ на вопрос «как включить подсветку» на самом деле просто — использовать комбинацию клавиш «функция» + «пробел». Первый зажим — подсветка включилась. Второй зажим — подсветка выключилась.
Обратите внимание! Не все модели ноутбуков Леново обладают возможностью подсвечивать клавиатуру. Если комбинация не сработала — значит функция не поддерживается. Других вариантов запуска нет.
Бессмысленно барабанить по клавиатуре, пытаясь сыграть на ней симфонию Бетховена. Включить функцию командой в системе невозможно — запуск производиться исключительно механическим путем.
А на моем ноутбуке есть подсветка?
Самый простой способ определить, поддерживается ли подсветка — посмотреть инструкцию. Если нет “родной” — найти описание модели в интернете. Более простой, но не научный метод — посмотреть на кнопку пробела.
В левом конце клавиши должно быть изображено нечто, похожее на фонарик — горизонтальная полоска, а над ней полукругом выстроены «лучики». Если пробел девственно чист, без намека на стертый символ, клавиатура ничем не примечательна и терроризировать систему не имеет смысла.
Важно не перепутать и первой зажать кнопку «функции». Если пробел зажмется первым эффект не будет достигнут.
Зачем нужна подсветка?
Стоит отметить, что функция подсветки весьма уместна и практична. Ноутбуки для того и созданы, чтобы пользоваться ими везде. Везде — это в поезде, в автобусе, на даче, под одеялом, на природе и прочих местах, удаленных от розетки с люстрой.
В таких условиях даже человек со 100% зрением испытывает трудности в попадании по нужным клавишам. Приходиться выуживать из недр сумки USB-фонарики или страдать с обычными. USB-фонарик сильно садит батарею, что невыгодно в условиях отсутствия розетки.
Стандартный фонарик попросту неудобно использовать — в силу занятости рук его приходиться держать в зубах, приматывать к веткам и т.д. Подсветка клавиатуры — идеальный вариант.
В сравнении с USB-фонариком батарея разряжается значительно меньше, свободны обе руки, луч света не бьёт соседям в автобусе или поезде по глазам, а значит — можно спокойно работать.
Особенности
Для клавиатуры lenovo характерны следующие свойства:
- подсветка на моделях lenovo очень мягкая. не бьет по глазам, не создает зарева, не освещает еще пол комнаты. Ее хватает ровно настолько, сколько необходимо для четкой видимости клавиш;
- подсвечивается каждая клавиша: по периметру, что позволяет видеть контуры и не мазать, а также изображения на самой кнопке — цифры, буквы, символы;
- экономию заряда и мягкость освещения обеспечивают LED-светильники, использующиеся в подсветке;
- при выключении компьютера, подсветка гаснет, но при запуске включается. Полное отключение происходит только при использовании комбинации клавиш. С одной стороны, это хорошо — в условиях плохой видимости не придется наугад тыкать в клавиши. С другой — расход энергии;
- в момент затухания экрана, подсветка не отключается.
Подсветка клавиатуры — это хорошо, но ее счастливым владельцам важно постоянно помнить о том, что она разряжает аккумулятор. Если ноутбук работает не от розетки и найти ее сложно, не рекомендуется пользоваться благом цивилизации неаккуратно.
Лучше постоянно включать/выключать, чем за секунду до автосохранения документа увидеть тухнущий монитор и надпись — батарея разряжена.
Почему не включается подсветка?
Варианта два:
- не нажимается клавиша.
Чаще всего, проблема кроется в “пробеле”. Это очень длинная клавиша. Если нажать на край, она может не сработать, в силу своего механического строения. В таком случае проблема решается просто — нажать на середину. Механика обязана сработать. Другой вариант, когда клавиатура повреждена — залита чаем, вареньем и т.д. В такой ситуации клавиша не срабатывает либо из-за механического слипания деталей, либо из-за повреждения электронных элементов системы. При повреждениях ноутбуку прямая дорога в мастерскую;
- нажимаются не те клавиши.
Очень часто пользователи, в спешке или по невнимательности, нажимают соседние клавиши, например контрал + С. Контрал расположен левее Функции, а С над концом Пробела. Достаточно быть повнимательнее и обращать пристальное внимание на “распальцовку”. Клавиатура не поддерживает функцию подсветки. В таком случае никаких вариантов решения “проблемы” нет.
На ноутбуке отсутствует
Подсветка, в большинстве случаев, сопровождает серьезные модели и не встречается в простейших вариантах. Это обосновывается, как минимум, тем, что разработчики не желают тратить время и силы на построение “осветительной” системы в дешевых моделях. Это финансово невыгодно и технически не практично.
“Осветительная” система требует определенного финансового вложения в машину. Дорогостоящие модели с лихвой покрывают эти затраты. Простые модели по своей себестоимости не в состоянии покрыть затраты на подсветку, а делать их более дорогими из-за набора фонариков нерентабельно — нато они и созданы бюджетными.
Кроме того, простейшие ноутбуки не обладают мощными аккумуляторами, которые способны удерживать заряд продолжительное время. Подсветка требует энергозатрат от батареи, которые мощные модели в состоянии реализовать, благодаря изначально заложенным в них возможностям.
Модели lenovo сопровождает слава очень «вдумчивых» ноутбуков. Тем не менее, если присмотреть модель подороже, с мощной видеокартой, приличным процессором и оперативной памятью в пределах 8 Гб, «вдумчивость» особо беспокоить не будет. Разве что, перед машиной будет поставлена задача самостоятельно собрать и запустить в космос космический корабль.
Оборудованы подсветкой клавиатуры, которая иногда может присутствовать только по периметру кнопок, а иногда также предполагает и подсвечивание букв.
Это достаточно удобно при работе в условиях недостаточной освещенности, но по умолчанию такая функция, зачастую, бывает выключена.
Поэтому в данной статье будет рассказано о том, как включить подсветку клавиш клавиатуры на ноутбуке .
Cодержание:
Особенности
Хотя подсветка и является удобной опцией для работы в ночное время, когда свет от экрана создает блики на кнопках, а не освещает их, она, тем не менее, присутствует не на всех ноутбуках.
В частности, такой опции нет на старых моделях, а также на устройствах эконом-класса от этого бренда.
Потому, если все предложенные ниже инструкции по включению подсветки не помогли, возможно, что такой функции на вашем устройстве просто нет.
Подсветка удобна не всегда. Например, в случае, когда кнопки гладкие и глянцевые изначально (или стали такими в результате затирания при долгом использовании), подсветка может мешать, так как будет создавать на клавишах дополнительные блики, и в результате изображения букв станут неразличимы.
Исключения составляют случаи, когда буквы также светятся и когда подсветка оптимально сбалансирована по мощности.
Совет! Посмотрите на кнопки на своем ноутбуке. Если изображения букв на них полупрозрачное, то подсветка почти наверняка в вашем устройстве есть.
Также, непосредственно рядом с клавишами иногда можно рассмотреть светодиоды, и отлично они заметны в том случае, если кнопку снять.
Как включить подсветку?
Если вы уверены, что подсветка клавиатуры на вашем компьютере есть, но по умолчанию она отключена, то вам необходимо включить ее принудительно.
Также следует поступать в случае распространенной проблемы, когда подсветка, исправно функционирующая во время прошлого сеанса работы на компьютере, не включается снова при выходе компьютера из сна или при повторном включении.
В норме, подсветка должна автоматически выключаться при уходе компьютера в сон или гибернацию и включаться при начале нового сеанса работы.
Способ 1
Найдите на клавиатуре клавишу Fn .
Это дополнительная клавиша, которая не выполняет самостоятельно при наборе текста почти никаких функций, но с помощью нее можно включить подсветку клавиатуры.
Эта клавиша запроектирована для этой и некоторых других вспомогательных целей, потому подсветка должна включаться при одном нажатии на нее во время сеанса работы с компьютером (выполняемый процесс не важен, главное чтобы компьютер был включен, а не «спал»).
Если после этого подсветка не включилась, то возможно, что на данном устройстве такая функция в данную кнопку не заложена.
В этом случае вам придется воспользоваться другими методами, приведенными ниже.

Способ 2
Логично предположить, что если кнопка Fn не выполняет такой функции, то выполнять ее может какая либо другая кнопка или их комбинация, так как почти всегда подсветка клавиатуры включается именно с помощью горячих клавиш.
При этом, какой либо закономерности в их распределении не обнаружено – не возможно предугадать, на какое именно сочетание горячих клавиш производитель заложил данную функцию, так как это может меняться от модели к модели.
Необходимо попробовать несколько наиболее частых вариантов:
- Нажимайте поочередно все дополнительные F-клавиши , начиная с F1 и заканчивая F При этом, важно помнить, что для каждой такой клавиши заложена определенная функция, потому изначальные настройки компьютера могут немного поменяться. Вернуть их в исходное состояние можно, обычно, другой дополнительной клавишей или повторным нажатием на ту же клавишу ;
- Попробуйте зажать клавишу Fn , и нажимать все F-клавиши , не прекращая удерживать ее зажатой. В таком случае одно из сочетаний должно сработать.
Перед тем, как начинать искать нужное сочетание клавиш экспериментальным путем, внимательно осмотрите клавиатуру.
Возможно, что на какой либо кнопке имеется изображение клавиатуры, тогда экспериментировать не придется.
Достаточно будет нажать ее или зажать ее в сочетании с клавишей Fn .
Но если никакое сочетание клавиш также не помогло, то вероятно, что такая функция, как подсветка клавиатуры, на вашем устройстве просто отсутствует.

Способ 3
Есть и другие, менее распространенные варианты, но возможно, что именно в вашем случае они сработают. Это следующие способы:
1 Одновременно зажмите клавишу Fn и клавишу пробела ;
2 Одновременно зажмите кнопку Fn и кнопку Влево , если не получилось, то не отпуская первой клавиши, отпустите клавишу Влево и зажмите кнопку Вправо .
Если и эти методы не сработали, то на вашем устройстве нет такой функции, так как никаких других способов активации подсветки не существует.
Она не может включаться с помощью смены настроек в операционной системе (например, через Панель управления ), а также нет специальных программ для ее активации.

<Рис. 5 Светильник для клавиатуры>
Кроме этого, есть специфическая проблема, характерная именно .
Порты на них расположены крайне неудобно, и большинство из них размещены на задней грани устройства, то есть, за экраном.
Ножка же светильника, чаще всего, не настолько длинная.
При этом учитывайте, что один порт дает напряжение 5 вольт, чего достаточно для одного светодиода, но вот одного светодиода для освещения всей клавиатуры достаточно не будет.
Потому придется занимать несколько портов, что также очень неудобно.