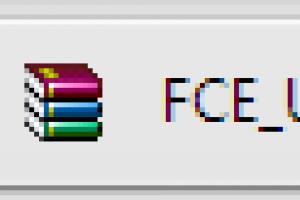Как создать и настроить локальную сеть между двумя компьютерами. Создание и настройка локальной сети Нет локальной сети на компьютере windows 7
В этом руководстве подробно рассмотрим, как создать локальную сеть между компьютерами с любой из последних версий ОС Windows, включая Windows 10 и 8, а также открыть доступ к файлам и папкам по локальной сети.
Отмечу, что сегодня, когда Wi-Fi роутер (беспроводный маршрутизатор) есть почти в каждой квартире, создание локальной сети не требует дополнительного оборудования (так как все устройства и так соединены через маршрутизатор по кабелю или Wi-Fi) и позволит вам не только передавать файлы между компьютерами, но, например, просматривать видео и слушать музыку, хранящееся на жестком диске компьютера на планшете или совместимом телевизоре, не скидывая его предварительно на флешку (это только один из примеров).

Для того, чтобы предоставить общий доступ к папке Windows в локальной сети, кликните правой кнопкой мыши по этой папке и выберите пункт «Свойства» и перейдите к вкладке «Доступ», на ней нажмите кнопку «Расширенная настройка».

Установите отметку «Открыть общий доступ к этой папке», после чего нажмите «Разрешения».

Отметьте те разрешения, которые необходимы для этой папки. Если требуется возможность только чтения, можете оставить значения по умолчанию. Примените сделанные настройки.
После этого, в свойствах папки откройте вкладку «Безопасность» и нажмите кнопку «Изменить», а в следующем окне - «Добавить».

Укажите имя пользователя (группы) «Все» (без кавычек), добавьте его, после чего, установите те же разрешения, что устанавливали в предыдущий раз. Сохраните сделанные изменения.
На всякий случай, после всех проделанных манипуляций, имеет смысл перезагрузить компьютер.

Доступ к папкам в локальной сети с другого компьютера
На этом настройка завершена: теперь, с других компьютеров вы можете получить доступ к папке по локальной сети - зайдите в «Проводник», откройте пункт «Сеть», ну а дальше, думаю, все будет очевидно - открывайте и делайте с содержимым папки все, что было установлено в разрешениях. Для более удобного доступа к сетевой папке, можете создать ее ярлык в удобном месте. Также может оказаться полезным: (например, для воспроизведения фильмов с компьютера на телевизоре).
Комментарии (102) к Настройка локальной сети LAN между компьютерами Windows 10, 8 и 7
- Установить все оборудование на свои места – компьютера, роутеры и т.п.
- Обжимаем кабель, при необходимости.
- Делаем разводку , т.е. протягиваем витую пару к оборудованию.
- Подключаем оборудование витой парой.
Принцип создания локальной сети в любой версии Windows (XP, 7, 8, 10) практически ничем не отличается . Исключения составляют сложные многоуровневые корпоративные сети, где используется несколько подсетей, прокси сервера и VPN.
Но в этой статье мы рассмотрим, как создать домашнюю сеть , не прибегая к покупке дорогостоящего оборудования, а используя обычный коммутатор или роутер с поддержкой Wi-Fi.
Что необходимо для создания сети
В первую очередь, для создания локальной сети из некоторого количества компьютеров нам необходимо оборудование:
Обратите внимание : в том случае, если будет использоваться прямое подключение (т.е. витую пару вставляем в оба устройства, не используя роутера), то потребуется не стандартный кабель, а cross — over , кроме случаев, когда установлены современные сетевые платы с поддержкой MDI-X. В этом случае можно использовать стандартный метод обжимки.
Как создать локальную сеть
Теперь приступаем непосредственно к созданию. Для начала нам нужно подготовиться:
Стоит обратить внимание , что, когда подключение произведено и все устройства запущены, разъемы подключения на компьютерах должны светиться . Это же касается и маршрутизаторов с роутерами, только у них лампочки расположены на передней панели . Если какая-либо лампочка не горит, значит подключение произведено неправильно .
Когда подключение произведено – нужно настроить сеть в операционной системе.
Для начала проверяем
рабочую группу, для чего переходим в свойства «Моего компьютера
». Можно не открывать свойства, а использовать сочетание Win
+
R
и ввести в окне sysdm
.
cpl
.
На всех устройствах рабочая группа должна быть одинакова , иначе компьютера не увидят друг друга.
Для изменения группы достаточно нажать на кнопку изменить
и ввести имя группы. Имя должно быть введено латиницей
, и совпадать на всех устройствах.
Затем ищем значок сети
в области уведомления и с его помощью попадаем в Центр управления сетями и общим доступом
.
Тут нас интересует ссылка изменения дополнительных параметров
, она третья слева и позволит редактировать параметры общего доступа. В каждом профиле выбираем: Включить сетевое обнаружение
, автонастройку
и общий доступ
к файлам и принтерам.
Прокручиваем страницу и внизу отключаем общий доступ с парольной защитой. Все остальные настройки можно оставить. Нажимаем Сохранить изменения и выходим.
На этом настройка закончена. Сеть должна заработать, но только в том случае, если у Вас роутер раздает динамические адреса.
Если же использовался маршрутизатор, или устройства были подключены напрямую кабелем, то необходимо внести еще несколько настроек.
Настройки сети
В случае прямого подключения или использования маршрутизатора, нам понадобиться изменить ip-адреса компьютеров. Для этого необходимо :

За что отвечает каждая настройка описывать не будем, т.к. это достаточно объемная тема. Достаточно ввести на всех компьютерах адреса, которые описаны выше.
После внесения всех вышеописанных настроек сеть должна заработать. Однако не стоит забывать, что брандмауэр или антивирусы могут полностью блокировать сеть. Поэтому, если ничего не заработало – проверьте их настройки или вообще временно отключите.
Локальная сеть через WiFi роутер
Настройка сети через роутер совершенно ничем не отличается от того, что мы описали выше.
Если устройство настроено на раздачу динамических адресов, то адреса изменять не надо. Ну а если айпшники статические , то придется воспользоваться предыдущим разделом.
Так же, ни будет разницы между тем подключены устройство кабелем или по Wi-Fi, в большинстве роутеров настройка раздачи адресов настраиваются одновременно и на беспроводное и на проводное подключение.
Как сделать общие папки
После того, как все настроено, необходимо создать общие папки для обмена информацией.

Однако этого еще не достаточно. Теперь на окне свойств папки нужно найти закладку безопасность
. И тут последовательно нажимать Изменить
– Добавить
.
Настройка смешанной локальной сети (т.е. такой, где присутствуют компьютеры и с Windows XP
, и с Windows 7
) практически ничем не отличается от .
Да и, как правило, с настройкой самой сети у большинства пользователей проблем не возникает. Сложности начинаются, когда появляется необходимость раздать интернет
на все компьютеры средствами операционной системы.
Если на главной машине (той, к которой подключен интернет) установлена Windows XP – то в этом случае все довольно просто: читаем , делаем как там описано, и наслаждаемся доступом к интернету на сетевых компьютерах (хоть на XP, хоть на семерке).
Если же кабель провайдера интернета проведен к компьютеру с Windows 7 , то при активации на нем службы ICS (“Общий доступ к подключению к интернету”) сетевой плате локальной сети автоматически будет присвоен IP-адрес 192.168.137.1 . Те, кто до этого не пробовал настраивать общий доступ к интернету на Windows 7, как правило теряются и не знают, что им дальше с этим делать: то ли перебивать на всех компьютерах локальной сети IP-адреса на 192.168.137.2, 192.168.137.3 и т.д., то ли менять на семерке адрес со 192.168.137.1 на более привычный 192.168.0.1.
Также возникает известная проблема, когда в “Центре управления сетями и общим доступом” локальная сеть определяется как “Неопознанная общественная сеть без доступа к интернету ”.
Я написал подробную инструкцию по настройке локальной сети между компьютерами с Windows 7 и Windows XP , в которой постарался учесть все возможные проблемы, возникающие в ходе этой самой настройки. Следуйте данной инструкции, и вы без проблем настроите локальную сеть и подключите ее к интернету.
Итак, в нашей сети будет более двух компьютеров, а соединены между собой они будут при помощи коммутатора
. Т.е. берем сетевой кабель; один его конец вставляем в порт сетевой карты компьютера, а другой конец – в свободный порт на коммутаторе. Также и с другими компьютерами.
Кстати, если в вашей сети только две машины
– то их можно соединить и без коммутатора (при помощи кросс-кабеля).
Переходим к настройке компьютеров . Для правильной работы каждому из них необходимо присвоить имя, IP-адрес и одинаковую рабочую группу.
Сначала зададим имя
и рабочую группу
для первого
компа (того, который на Windows 7
).
Щелкаем правой клавишей мыши по значку “Компьютер” на рабочем столе – “Свойства” – в открывшемся окне жмем справа ссылку “Изменить параметры”. Затем жмем кнопку “Изменить”. Здесь задаем имя компьютеру (например, COMP1
) и название рабочей группы (например, OFFICE
):
Пересаживаемся за второй
компьютер – на Windows XP
. Здесь щелкаем правой клавишей мыши по значку “Мой компьютер” на рабочем столе – выбираем “Свойства” – переходим во вкладку “Имя компьютера” – жмем кнопку “Изменить”. Задаем имя компьютеру (например, COMP
2
) и название рабочей группы (такое же, как и на первом компьютере: OFFICE
): Нажимаем “ОК”. Затем перезагружаем компьютер.
Нажимаем “ОК”. Затем перезагружаем компьютер.
Если в нашей сети есть третий, четвертый, десятый и т.д. компьютеры – то выполняем на них точно такие же настройки. Не забудьте, что имена у всех машин должны отличаться, а рабочая группа будет одна.
Теперь переходим к следующему этапу – присвоим компьютерам IP-адреса
.
В моем случае компьютер с операционной системой Windows 7 будет подключен к интернету . Поэтому в нем установлено две сетевые карты: в одну из них вставлен кабель от интернет-провайдера, а во вторую – кабель, который идет от коммутатора.
В Windows 7 идем в “Пуск” – “Панель управления” – “Центр управления сетями и общим доступом” – слева выбираем “Изменение параметров адаптера”. В открывшемся окне вы увидите минимум два сетевых интерфейса.
Как видите, у меня интернет уже подключен, и за него отвечает правый интерфейс, а левый (тот, который обведен красным
) – отвечает за доступ в локальную сеть: Щелкаем правой клавишей мыши на внутреннем (смотрящем в локальную сеть) интерфейсе. Выбираем “Свойства”:
Щелкаем правой клавишей мыши на внутреннем (смотрящем в локальную сеть) интерфейсе. Выбираем “Свойства”: Затем выделяем строчку “Протокол Интернета версии 4 (TCP/IPv4)” и жмем чуть ниже кнопку “Свойства”:
Затем выделяем строчку “Протокол Интернета версии 4 (TCP/IPv4)” и жмем чуть ниже кнопку “Свойства”: В открывшемся окне ставим переключатель в положение “Использовать следующий IP-адрес” и вводим адрес 192.168.0.1
. Затем щелкаем мышкой по полю “Маска подсети” – здесь автоматически появится маска 255.255.255.0.
В открывшемся окне ставим переключатель в положение “Использовать следующий IP-адрес” и вводим адрес 192.168.0.1
. Затем щелкаем мышкой по полю “Маска подсети” – здесь автоматически появится маска 255.255.255.0. Больше ничего здесь не заполняем – жмем “ОК”. В другом окне жмем “Закрыть”.
Больше ничего здесь не заполняем – жмем “ОК”. В другом окне жмем “Закрыть”.
Мы присвоили компьютеру IP-адрес, и теперь он может полноценно работать в локальной сети. Перезагружаем данный компьютер и пересаживаемся за другой ПК.
На компьютере с Windows XP
выполняем аналогичные настройки: заходим в “Пуск” – “Панель управления” – “Сетевые подключения”. Находим здесь “Подключение по локальной сети” – щелкаем по нему правой кнопкой мыши – “Свойства”. В открывшемся окошке выделяем пункт “Протокол Интернета (TCP/IP)” и жмем кнопку “Свойства”: В следующем окне ставим переключатель в положение “Использовать следующий IP-адрес” и вводим адрес 192.168.0.2
. Затем щелкаем мышкой по полю “Маска подсети” – здесь автоматически появится маска 255.255.255.0:
В следующем окне ставим переключатель в положение “Использовать следующий IP-адрес” и вводим адрес 192.168.0.2
. Затем щелкаем мышкой по полю “Маска подсети” – здесь автоматически появится маска 255.255.255.0: Нажимаем “ОК” и перезагружаем компьютер.
Нажимаем “ОК” и перезагружаем компьютер.
Вы наверное уже поняли, что если у вас есть третий, четвертый и т.д. компьютер, то на них необходимо выполнить точно такие же настройки – только IP-адрес задать 192.168.0.3 , 192.168.0.4 и т.д.
Можно сказать, что половину из задуманного мы уже сделали: локальная сеть между Windows 7 и Windows XP настроена ! После выполнения описанных выше действий вы можете увидеть все ПК вашей сети.
На Windows 7
для этого надо запустить на рабочем столе ярлык “Компьютер”, а затем слева выбрать вкладку “Сеть”: На Windows XP
нужно щелкнуть по ярлыку “Сетевое окружение” на рабочем столе, а затем выбрать слева пункт “Отобразить компьютеры рабочей группы”:
На Windows XP
нужно щелкнуть по ярлыку “Сетевое окружение” на рабочем столе, а затем выбрать слева пункт “Отобразить компьютеры рабочей группы”: Если в “Сетевом окружении” не появился какой-либо компьютер сети – необходимо проверить связь с ним с помощью команды . Если пинг не проходит – попробуйте отключить Брандмауэр Windows
и повторите проверку.
Если в “Сетевом окружении” не появился какой-либо компьютер сети – необходимо проверить связь с ним с помощью команды . Если пинг не проходит – попробуйте отключить Брандмауэр Windows
и повторите проверку.
Давайте теперь подключим всю нашу сеть к интернету :
На компьютере с Windows 7 снова идем в “Пуск” – “Панель управления” – “Центр управления сетями и общим доступом” – слева выбираем “Изменение параметров адаптера”.
Щелкаем правой клавишей мыши на внешнем (смотрящим в сторону интернета) интерфейсе. Т.к. у меня настроено VPN-подключение к сети провайдера Beeline
, то я щелкаю правой клавишей по нему:
Затем выбираем пункт “Свойства” – в открывшемся окошке переходим на вкладку “Доступ”. Здесь ставим флажок “Разрешить другим пользователям сети использовать подключение к Интернету данного компьютера ”.
Чуть ниже надо выбрать подключение домашней сети (т.е. нашу вторую сетевую карту, смотрящую в локалку): в моем случае это “Подключение по локальной сети”: Для того, чтобы другие пользователи сети могли управлять общим интернет-подключением, поставьте флажок “Разрешить другим пользователям сети управление общим доступом к подключению к Интернету”.
Для того, чтобы другие пользователи сети могли управлять общим интернет-подключением, поставьте флажок “Разрешить другим пользователям сети управление общим доступом к подключению к Интернету”.
Нажмите “ОК”. После этого на экране появится сообщение о том, что сетевой плате локальной сети будет назначен IP-адрес 192.168.137.1
. Нажмите “Да”: Если после этого появится окошко с сообщением, что параметры будут применены при следующем наборе номера – просто нажмите “ОК”.
Если после этого появится окошко с сообщением, что параметры будут применены при следующем наборе номера – просто нажмите “ОК”.
Таким образом мы задействовали службу ICS
(Internet Connection Sharing). В компьютере активировался режим роутера, реализуемого посредством механизма NAT
. На сетевом интерфейсе должна появится надпись “Общедоступно”:
В момент расшаривания интернета в общий доступ, как вы помните, произошла автоматическая смена IP-адреса сетевой карты, смотрящей в локальную сеть, на 192.168.137.1
. Лично меня это совсем не устраивает. Поэтому я безо всяких колебаний захожу в свойства этой сетевой карты и возвращаю адрес 192.168.0.1
. Затем нажимаю “ОК”.
Теперь необходимо настроить все остальные компьютеры локальной сети, чтобы они тоже могли выходить в интернет. На машине с Windows XP я захожу в “Пуск” – “Панель управления” – “Сетевые подключения”.
Нахожу здесь “Подключение по локальной сети” – щелкаю по нему правой клавишей мыши – “Свойства”. В открывшемся окне выделяю пункт “Протокол Интернета (TCP/IP)” и жму чуть ниже кнопку “Свойства”.
В полях “Основной шлюз
” и “Предпочитаемый DNS-сервер
” указываю IP-адрес нашего сервера (компьютера с Windows 7): 192.168.0.1
. Нажимаю “ОК”. Теперь можно проверить, работает ли интернет: для этого запустите браузер и наберите адрес какого-нибудь сайта.
Теперь можно проверить, работает ли интернет: для этого запустите браузер и наберите адрес какого-нибудь сайта.
После того, как мы завершим процесс настройки на каждой клиентской машине, наш компьютер-сервер станет шлюзом для всех компьютеров сети. Помните: пока пользователи находятся на рабочих местах, сервер не должен отключаться, иначе пропадет доступ в интернет. Поэтому необходимо обеспечить его бесперебойную работу.
На этом можно было бы и закончить, но есть одна проблема, которую я в начале статьи пообещал решить. Если сейчас на компьютере-сервере с Windows 7
зайти в “Центр управления сетями и общим доступом”, то мы увидим, что наша локальная сеть определяется как “Неопознанная общественная сеть
”: В общем-то, ничего смертельного в этом нет, т.к. локальная сеть работает и выход в интернет с других компьютеров есть. Но мне это почему-то не нравится.
В общем-то, ничего смертельного в этом нет, т.к. локальная сеть работает и выход в интернет с других компьютеров есть. Но мне это почему-то не нравится.
Решение следующее: для того, чтобы система опознала эту сеть, нужно, чтобы компьютер, к которому подключен интернет, получил адрес Основного шлюза, но не свой . Т.е. в настройках сетевой карты, смотрящей в локалку, в строке “Основной шлюз” прописываем адрес любого другого сетевого компьютера.
Итак, идем в “Пуск” – “Панель управления” – “Центр управления сетями и общим доступом” – слева выбираем “Изменение параметров адаптера”.
Щелкаем правой клавишей мыши на внутреннем (смотрящем в локальную сеть) интерфейсе. Выбираем “Свойства”.
Затем в открывшемся окне выделяем строчку “Протокол Интернета версии 4 (TCP/IPv4)” и жмем чуть ниже кнопку “Свойства”.
Здесь в строке “Основной шлюз
” прописываем IP-адрес второго компьютера нашей сети (тот, что на Windows XP): 192.168.0.2
: Нажимаем “ОК” – “Закрыть”. После этого сеть станет “определяемой”. Если тип сети сразу же не изменится – перезагрузите компьютер.
Нажимаем “ОК” – “Закрыть”. После этого сеть станет “определяемой”. Если тип сети сразу же не изменится – перезагрузите компьютер. Имейте в виду, что тот компьютер, который прописан в качестве шлюза на семерке, тоже должен быть включен. В противном случае сеть снова будет “Неопознанной”.
Имейте в виду, что тот компьютер, который прописан в качестве шлюза на семерке, тоже должен быть включен. В противном случае сеть снова будет “Неопознанной”.
Для удобства можно переименовать сеть по своему усмотрению. Для этого щелкаем по значку сети (по домику) и прописываем сетевое имя:
На этом всё! В я расскажу про настройку общего доступа к файлам и папкам в локальной сети с Windows XP и Windows 7.
Настройку локальной домашней сети можно разделить на несколько шагов:
1 Прописываем сетевые настройки на всех компьютерах/ ноутбуках/ телевизорах домашней сети (этот шаг используется при отсутствии роутера в вашей локальной сети).
2 Проверка имени компьютеров и рабочей группы прописанных в свойствах компьютеров.
3 Включение Брандмауэр Windows.
4 Проверка работы сети.
Прописываем вручную сетевые настройки на всех устройствах домашней сети (для сетей в которых отсутствует роутер/маршрутизатор)
Заходим в Панель управления («Пуск- Панель управления ») и выбираем «Центр управления сетями и общим доступом ».
После этого нажимаем «Изменение параметров адаптера
».
В окне сетевые подключения, выбираем интересующее нас подключение и нажимаем на нем правой кнопкой мыши, выбираем «Свойства
», в окне свойств подключения выбираем «Протокол Интернета версии 4 (TCP/IPv4)
» и нажимаем ставшую активной кнопку «Свойства
». В окне Свойства протокола Интернета версии 4 (TCP/IPv4) прописываем IP адрес 192.168.1.1
(на остальных машинах прописываем 192.168.1.2
, 192.168.1.3
и т.д.) Маска подсети у всех компьютеров должна быть 255.255.255.0
. Шлюз не должен совпадать с IP адресом компьютера, в шлюзе пропишите IP другого компьютера сети (в случае если у вас не будет указан шлюз, вы не сможете указать сеть, по умолчанию она у вас будет- Общественная, о этом пойдет речь ниже). 
При первом подключении к сети необходимо выбрать сетевое размещение. От этого выбора зависят настройки брандмауэра и параметры безопасности для типа сети, к которой производится подключение. Если компьютер подключается к нескольким сетям (например, домашняя сеть, сеть в местном кафе или на работе), выбор сетевого размещения гарантирует необходимый уровень безопасности для компьютера.
Существует четыре типа сетевого размещения.
Домашняя сеть
для работы в домашних сетях или в сетях, пользователи и устройства которых известны и им можно доверять. Компьютеры домашней сети могут принадлежать домашней группе. Для домашних сетей включается обнаружение сети, что обеспечивает использование остальных компьютеров и устройств, подключенных к сети, а также позволяет другим пользователям получать доступ к компьютеру из сети.
Рабочая сеть
для работы в сети небольшого офиса или другого рабочего места. Обнаружение сети, которое обеспечивает использование остальных компьютеров и устройств, подключенных к сети, а также позволяет другим пользователям получать доступ к компьютеру из сети, включено по умолчанию, но при этом нельзя создать домашнюю группу или присоединиться к ней.
Публичная сеть
для сетей в общественных местах (таких как кафе и аэропорты). Это сетевое размещение настроено таким образом, чтобы сделать компьютер «невидимым» для других пользователей и повысить его защиту от вредоносного программного обеспечения из Интернета. Домашняя группа недоступна в публичных сетях, а сетевое обнаружение отключено. Этот вариант также следует выбрать, если используется прямое подключение к Интернету без маршрутизатора или мобильное высокоскоростное подключение.
Домен
используется для доменных сетей, например таких, которые используются на рабочих местах в организациях. Сетевое размещение этого типа контролирует администратор сети и его нельзя выбрать или изменить.
На практике я бы рекомендовал для домашней сети выбирать Рабочую сеть
, поскольку в отличие от Домашней сети, нет необходимости вводить пароль для предоставления общего доступа к ресурсам. Само собой- Общественную сеть для локальной сети в домашних условиях выбирать не стоит, про домен я вообще молчу, поскольку в этом случае вам необходимо установить, настроить контроллер домена- для домашней сети- это не стоит того.
Проверка имени компьютеров и рабочей группы.
Необходимо проверить, что бы все устройства в домашней сети входили в одну рабочую группу, при этом имели различные имена. Для этого заходим «Пуск-Панель управления- Система
». Подобную процедуру необходимо выполнить на всех компьютерах/ ноутбуках сети. В поле Имя компьютера, имя домена и параметры рабочей группы, смотрим прописанные имя компьютера и рабочей группы.
В поле Имя компьютера, имя домена и параметры рабочей группы, смотрим прописанные имя компьютера и рабочей группы.

Проверка работы служба Брандмауэр Windows.
Следующим шагом, следует проверить включена ли служба Брандмауэр Windows. Для этого заходим «Пуск- Панель управления- Администрирование
»
В открывшемся окне нажмите «Управление компьютером
».
Далее заходите «Службы и приложения- Службы
», находите там службу Брандмауэр Windows
и смотрите, что бы она была включена, если она отключена, необходимо запустить ее и проверить, что бы в Типе запуска было выставлено «Автоматически
», для этого нажимаете двойным щелчком по этой службе и в открывшемся окне смотрите, и если надо исправляете Тип запуска.
Проверка работы сети.
Последний шаг, это проверка работы домашней сети, для этого на одном из компьютеров запускаем командную строку. Нажимаете «Пуск
» в строке поиска пишете cmd
и нажимаете клавишу «Enter
».
Откроется командная строка, в ней необходимо ввести команду ping
и ip адрес другого компьютера домашней сети, нажать клавишу «Enter
». 
Если все сделано успешно, у вас не должно быть потерь пакетов.
На этом настройку домашней сети можно считать оконченной, следующим шагом можно настраивать сетевой принтер или делать папки для общего доступа (сетевые папки) , об этом пойдет речь в следующих статьях.
Всем привет! Данная статья является логическим продолжением истории о создании домашней сети. Кто еще не читал прошлый материал, то настоятельно рекомендуем это сделать .
Там мы лазили по пыльным полам и прокладывали кабеля. Сегодня же на повестке дня будет благородная работа. А именно настройка локальной сети в Windows 7 и 10. Ух, уже прямо не терпится начать.
Для этого нам нужно настроить сетевые карты ПК по одному шаблону. И на самом деле, это довольно простая процедура. Тем более что об этом уже был разговор на блоге раньше. Вот ссылка на нужную публикацию:
Помним, что в нашей сети числятся аж девять машин. Будет логичным, если назначать им IP-адреса по возрастанию. То есть в настройках сетевых карт первого и последнего компов будут вписаны следующие значения:

Обращаем внимание на тот факт, что у первого компьютера значение IP-адреса равняется "192.168.1.2". Сделано так потому, что в нашей схеме уже присутствует , который по умолчанию имеет адрес "192.168.1.1".
Именно поэтому в поле "Основной шлюз" указано именно это значение. Таким образом, каждому ПК предоставляется возможность выхода в интернет. Если данную графу оставить пустой, то выхода в Глобальную паутину не будет.
Также важно знать, что два одинаковых IP-адреса не должно быть в одной локальной сети. Теперь на Windows 7 и 10 необходимо проделать следующие важные настройки. Заходим в "Центр управления сетями и общим доступом":

Там следуем в раздел "Изменить дополнительные параметры общего доступа":

И в нем для всех сетевых профилей активируем опции, указанные на рисунке ниже:

После этого обязательно выбираем профиль "Все сети" и активируем строку "Отключить общий доступ с парольной защитой":

Эта мера позволит получать доступ по сети к другим компьютерам без ввода всяких непонятных паролей. Теперь можно сказать, что настройка локальной сети в Windows 7 и 10 почти что закончена. Осталась лишь самая малость.
Заключительным этапом будет перевод всех компьютеров в одну рабочую группу. Это позволит избежать различных конфликтов и неопытные пользователи будут меньше путаться при работе.
Потому сейчас нужно открыть вкладку "Система":

И посмотреть на то, что указано в графе "Рабочая группа":

Обычно там по умолчанию прописано значение "Workgroup". В принципе, пусть так и остается. Но помним, что все компьютеры должны иметь точно такую же группу. Если же хочется переименовать ее, то жмем "Изменить параметры".
В открывшемся окне выбираем пункт "Изменить":

И вот сейчас можно внести необходимые изменения:

Кстати, обратите внимание на поле "Имя компьютера". В него на латинице желательное вписать такое имя, которые бы позволяло другим участникам локальной сети понимать, что это за компьютер и чей он.
Ну да ладно, что тут долго объяснять. Перезагружаем все компы после внесенных изменений и на рабочем столе жмем по ярлыку "Сеть":

И вот они, наши голубчики:

А теперь попробуйте разобраться, чей это компьютер выделен на скриншоте выше. Ну да ладно, друзья, на этом шаге можно смело сказать, что настройка локальной сети в Windows 7 и 10 подошла к концу.
Осталось только открыть на ПК общие ресурсы и можно пользоваться. Но об этом подробно поговорим уже в следующей статье. А пока что задавайте ваши вопросы в комментариях к статье и смотрите очередное очень прикольное видео.