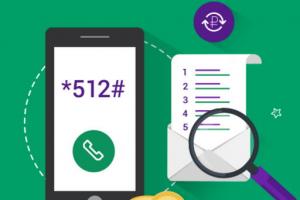Как сделать ценники в 1с предприятие 8.3. Настройки печати ценников номенклатуры
Как правило, в розничных магазинах ценники печатаются на основании определенного шаблона (макета).
Разберем, как создать собственный макет – разместить логотип компании и изменить стандартный внешний вид ценника.
В частности, рассмотрим:
Применимость
Статья написана для редакции 1С:Розница 2.1 . Если вы используете эту редакцию, отлично – прочтите статью и внедряйте рассмотренный функционал.
Если же вы планируете начать внедрение 1С:Розница, то скорее всего будет использоваться более свежая редакция. Интерфейсы и её функционал могут отличаться.
Поэтому, мы рекомендуем пройти курс 1С:Розница 2 для автоматизации магазинов и сервисных компаний , это поможет вам избежать ошибок и потери времени / репутации.
Создание стандартного ценника
Для хранения шаблонов ценников и этикеток в системе 1С:Розница предназначен специальный справочник “Шаблоны этикеток, ценников и чеков ККМ”.
Чтобы вызвать форму списка справочника, следует сначала перейти в раздел Администрирование и выбрать команду Печатные формы , отчеты и обработки (см. рис. 1).
Рис. 1 Вызов окна “Печатные формы, отчеты и обработки”
Откроется специальная форма (см. рис. 2), в которой доступна команда открытия справочника “Шаблоны этикеток, ценников и чеков ККМ”.

Рис. 2 Вызов формы списка справочника “Шаблоны этикеток, ценников и чеков ККМ”
В открывшейся форме списка шаблонов (см. рис.3) с помощью кнопки Создать можно создать новый шаблон.

Рис. 3 Форма списка справочника “Шаблоны этикеток, ценников и чеков ККМ”
В форме создания шаблона (см. рис.4) обязательными для заполнения являются всего два поля: Тип шаблона и Наименование . Тип шаблона может принимать несколько значений. В данном случае выберем значение «Этикетка (ценник) для товара» .
Укажем для шаблона соответствующее название. Перед дальнейшим редактированием создаваемый элемент следует записать с помощью нажатия специальной кнопки в виде дискеты.

Рис.4 Форма создания шаблона
Обратите внимание на то, что и ценник, и этикетка относятся к одному типу шаблона. Это обусловлено тем, что действия при создании и того, и другого объекта будут похожими.
Если говорить о разнице этикеток и ценников, то их различие только в предназначении.
Предполагается, что ценники – это карточки среднего и большого размера. В них используются крупные шрифты. Обычно ценники не содержат штрихкодов, т.к. предназначены для размещения на витринах для обзора покупателей.
Что касается этикеток, то здесь ситуация иная. Обычно этикетка – это клейкая карточка на товар. Этикетки используются маленького и среднего размера, редко бывают большие этикетки.
На этикетке обязательно наличие штрихкода. Иногда дополнительно указывается цена. Причем клеятся этикетки на каждую единицу товара, в отличии от ценников, которые создаются и размещаются обычно по одному на каждый вид товара.
Этикетки активно используются при считывании товара на кассе и при инвентаризации. Т.е. этикетка – это и есть идентификатор товара при работе с оборудованием по считыванию штрихкода.
В форме сохраненного элемента справочника следует нажать на кнопку Редактировать макет (см. рис. 4). Откроется специальная форма редактирования шаблонов (см. рис. 5).

Рис. 5 Форма редактирования шаблона этикеток и ценников
В редакторе шаблонов этикеток и ценников набор инструментов невелик. Рассмотрим основные составляющие данного редактора. Справа располагаются параметры редактируемого шаблона. Здесь можно задать определенные параметры печати штрихкода (Тип кода, Отображать текст, Размер шрифта и Угол поворота).
Но эти параметры в основном используются для этикеток. Чуть выше располагаются два параметра, которые позволяют определить количество ценников, размещаемых на одной странице по горизонтали и по вертикали.
В левой части редактора размещен список полей, доступных для использования в макетах. Здесь присутствует информация о ценах номенклатуры, магазине, организации, текущем времени и текущем пользователе.
Здесь также присутствует информация о самом товаре: номенклатура, характеристика и штрихкод. Следует отметить, что при использовании в программе Розница 2 создаваемых дополнительных свойств, они также доступны в данном списке. Например, в нашей базе было создано дополнительное свойство Пол , доступ к которому присутствует (см. рис. 6).

Рис. 6 Фрагмент списка доступных полей
Третья область редактора (основная область) – табличный документ для рисования макета. В принципе, мы будем работать с табличным документом, который используется для вывода печатных форм всех документов в системе 1С:Розница .
Создать собственный макет ценника можно на базе стандартного шаблона, специально предусмотренного в конфигурации Розница 2 .
Для этого в форме редактора следует нажать на кнопку Загрузить шаблон по умолчанию и в раскрывшемся меню выбрать пункт Ценник (см. рис. 7).

Рис. 7 Выбор шаблона по умолчанию
Система 1С:Розница выдаст запрос на подтверждение замены редактируемого шаблона шаблоном по умолчанию (см. рис.8)

Рис. 8 Запрос на подтверждение замены редактируемого шаблона
В данный момент шаблон пустой, поэтому соглашаемся с предложением системы. В табличном документе появится стандартный макет ценника (см. рис. 9).

Рис. 9 Фрагмент табличного документа. Стандартный макет ценника
Обратите внимание, в форме редактирования шаблона кроме возможности выбора шаблона по умолчанию предусмотрены еще две команды: для импорта шаблона из файла и экспорта в файл.

С помощью этих команд можно экспортировать созданный макет во внешний файл и загрузить его либо в другой шаблон, либо вообще в другую систему 1С:Розница .
Кроме того, у механизма импорта и экспорта возможно еще одно полезное применение, которое будет рассмотрено в следующей статье при создании макета для этикеток.
Редактирование текстовых элементов ценника
Рассмотрим, из чего состоит шаблон ценника по умолчанию. Это стандартный табличный документ, который состоит из ячеек определенного размера и определенного содержания.
В стандартном шаблоне выводятся: наименование организации, наименование товара и его характеристика, производитель товара, цена. В подвале шаблона выводится информация о коде, артикуле и наименовании упаковки товара.
Кроме того, указывается текущая дата (день, в который печатаются ценники).
В общем и целом, стандартный макет вполне удовлетворяет потребностям магазина. Может потребоваться внести только некоторые корректировки. Для начала рассмотрим, как производится вывод доступных в левой части полей из списка в макет шаблона.
Для примера, в данный макет выведем еще информацию о магазине. Разместим данную информацию под организацией в верхней части макета. Сначала раздвинем область между организацией и номенклатурой.
Для этого курсор мыши необходимо установить на строку с номенклатурой и из контекстного меню выбрать команду Раздвинуть (см. рис. 10).

Рис. 10 Образование свободного пространства между строками
В появившейся форме выберем вариант «По вертикали».

Между строкой с организацией и строкой с номенклатурой появится дополнительная строка (см. рис. 11)

Рис 11. Стандартный ценник с добавленной строкой
В образовавшуюся пустую область ценника скопируем ячейку для организации. Важно, что при этом копируется формат ячейки (см. рис 12).

Рис. 12 Копирование формата ячейки макета
Теперь, активировав новую ячейку и нажав на клавиатуре кнопку Delete очищаем ее от текста. Для вывода информации о магазине следует активизировать пустую ячейку и двойным кликом левой кнопки мыши по доступному в списке полю Наименование для магазина добавить его в свободную ячейку (см. рис. 13).

Рис. 13 Добавление в макет информации о наименовании магазина
Кроме этого, может потребоваться разместить в макете какой-то статичный текст, который никак не будет изменяться при печати ценника. В стандартном шаблоне подобной ячейкой является ячейка для подписи. Это именно текст, который будет одинаковым для всех ценников.
Рассмотрим, в чем отличие ячейки для подписи от любой другой ячейки, в которой выводится какое-либо свойство из списка доступных полей. Эти ячейки отличаются принципиально, так как относятся к разным типам ячеек.
Свойства ячейки можно посмотреть через контекстное меню (пункт Свойства ) или воспользовавшись сочетанием клавиш Alt + Enter . Откроется Палитра свойств текущей ячейки, в которой данные свойства можно редактировать.
Обратите внимание на свойство Заполнение . Для ячейки, в которую выводится поле Магазин.Наименование , данное свойство имеет значение Шаблон . Именно это свойство характеризует тип ячейки. Всего доступно для выбора три значения: Текст , Параметр и Шаблон (см. рис. 14).

Рис. 14 Палитра свойств ячейки
При выделении новой, еще никак не заполненной ячейки свойство Заполнение принимает значение Текст. Ячейки с типом Текст используются как раз для вывода какой-то статичной информации.
Основными все-таки являются ячейки, в которых значение каким-то образом меняется, так как на основании одного макета будут печататься ценники для неограниченного количества товаров.
Поэтому необходимо, чтобы каждый ценник как-то видоизменялся и в нем выводилась информация о конкретном товаре, цене, магазине, организации и т.д.
Можно указать тип ячейки Параметр . В таком случае система 1С:Розница определяет текст, который будет выводиться в данную ячейку, по имени параметра. Имя параметра можно вводить непосредственно в ячейку с типом заполнения Параметр .
При этом оно будет отображаться в Палитре свойств данной ячейки (см. рис. 15). На имя параметра накладываются определенные ограничения. Оно должно состоять из одного слова, содержащего только буквы, цифры и символ подчеркивания.

Рис. 15 Палитра свойств ячейки с типом заполнения Параметр
Для заполнения данными из списка доступных полей используются ячейки с типом заполнения Шаблон . Шаблон – это совместный тип. В такой ячейке можно указать и статичный текст, и какие-то параметры, которые будут динамически изменяться.
Заполняется ячейка следующим образом: мы можем ввести произвольный текст, использовать пробелы, а там, где необходимо ввести какую-то динамическую составляющую (т.е. какой-то параметр), следует ввести имя параметра в квадратных скобках.
После параметра можно вновь поставить пробел, ввести какой-то текст, а после этого еще какой-то параметр и так далее.
Динамические ячейки (с типом Параметр и Шаблон ) визуально отличаются и отображаются в треугольных скобках. Треугольные скобки система 1С:Розница ставит сама. Это видно в макете ценника.
Важным свойством ячейки является Формат . В стандартном шаблоне данное свойство используется для вывода ТекущегоВремени (даты) (см. рис. 16).

Рис. 16 Заполнение свойства Формат
По умолчанию ТекущееВремя содержит в себе дату и время. Для печати в ценниках требуется информация только о дате. Формат заполняется в Палитре свойств ячейки.
Для заполнения можно воспользоваться кнопкой Выбрать с пиктограммой в виде трех точек. При этом появится форма конструктора форматной строки (см. рис. 17).

Рис. 17 Конструктор форматной строки
Данный конструктор предназначен для определения формата вывода значений типа Число , Дата и Булево . На рисунках 16 и 17 установлен формат даты, в котором отсутствует значение времени, а год выводится двумя цифрами.
При необходимости данный формат можно переопределить, например, выводить год полностью (dd.MM.yyyy) или выводить месяц не цифрой, а его полным буквенным наименованием и при этом разделительные точки заменить пробелами (dd MMMM yy).
Кроме изменения формата вручную можно выбрать интересующее представление даты из выпадающего списка. При этом значение форматной строки заполнится автоматически (см. рис. 17).
При формировании макета часто используется еще одно свойство ячейки, которое позволяет определить поведение ячейки в случае, если текст, который мы в нее выводим, не умещается по размерам.
Данное свойство называется Размещение . Для него можно определить одно из значений: Авто , Обрезать , Забивать и Переносить (см. рис. 18).

Рис. 18 Заполнение свойства Размещение
При выборе значения Авто тот текст, который не поместился в ячейку, размещается в последующих ячейках. Но происходит это только в том случае, если соседняя справа ячейка не содержит какого-то значения. В противном случае текст, не вошедший в основную ячейку, будет просто обрезан.
Значение Обрезать означает, что текст, не поместившийся в основной ячейке всегда обрезается. Значение Забивать означает, что в случае, если текст не помещается в ячейку, то весь текст в данной ячейке забивается знаками решетки (#########). Самого значения ячейки не видно.
Переносить означает, что в случае, если текст не умещается в данной ячейке, то ячейка растягивается по высоте так, чтобы текст вошел полностью. На первый взгляд, это наиболее удобный вариант размещения текста, но он таит в себе определенную проблему.
При использовании переноса текста размер макета может стать неконтролируемым, т.е. он может легко отклониться от заданного исходного размера в высоту.
В дальнейшем, при печати, растягивание одного ценника может повлечь необоснованное увеличение вертикальных размеров соседних ценников для других товаров.

Для решения этой проблемы потребуется отключить автоматическое изменение высоты строки макета.
Для этого необходимо вызвать контекстное меню в цифровом заголовке строки и выбрать пункт Высота строк (см. рис. 20).

Рис. 20 Вызов формы “Высота строки”
Появится форма высота строки (см. рис. 21).

Рис. 21 Форма высота строки
В данной форме необходимо снять флажок Автовысота строки и установить требуемое постоянное значение высоты строки. При этом, если высота ячейки позволяет разместить две строчки текста и более, текст по-прежнему будет переноситься на очередную строчку, но высота ячейки будет постоянной. Не уместившийся текст будет обрезан.
Следует отметить, что обрезаться может как начало текста, так и его окончание. Это зависит от еще одного свойства ячейки – положение текста в ячейке (а именно – положение По вертикали ).
Для того, чтобы обрезались нижние строки, необходимо для данного свойства выбрать значение Верх (см. рис. 22). Рядом настраивается положение текста По горизонтали.
По умолчанию для данного свойства установлено значение Авто , и текст выравнивается по левому краю ячейки. Выбирая другие значения можно располагать текст по центру ячейки, выравнивать по правому краю или по ширине.

Рис. 22 Фрагмент Палитры свойств ячейки (группа свойств Положение)
Возможно также изменение шрифта текста в ячейке. В Палитре свойств в разделе Оформление есть соответствующее свойство Шрифт . Имеется возможность выбрать конкретный шрифт, его размер и начертание (см. рис. 23).

Рис. 23 Фрагмент Палитры свойств ячейки (группа свойств Оформление)
Добавление логотипа компании
Добавим в макет ценника логотип компании. Логотип будем вставлять между наименованием магазина и наименованием товара. Раздвинем соответствующую область по аналогии, как это делали уже ранее (см. рис. 10 и 11).
Образовавшаяся дополнительная область состоит из нескольких ячеек. Их следует объединить. Для этого выделим их мышью и в контекстном меню выберем команду Объединить (см. рис. 24)

Рис. 24 Объединение ячеек свободной области
Логотип будем сначала вставлять в одну из свободных ячеек под ценником. Затем подгоним свободную область до нужных размеров и переместим в нее логотип.
Итак, активизируем с помощью мыши одну из ячеек под ценником. Для вставки изображения следует в Главном меню выбрать пункт Таблица – Рисунки – Картинка (см. рис. 25).

Рис. 25 Вызов формы для выбора картинки
Появится форма для выбора картинки (см. рис. 26).

Рис. 26 Форма Выбор картинки
Картинку можно выбрать из Библиотеки или из Файла . Поскольку логотип хранится во внешнем файле, то в форме следует нажать кнопку Выбрать из файла. Откроется диалоговое окно для выбора файла картинки (см. рис. 27)

Рис. 27 Диалоговое окно выбора файла картинки
После выбора файла, картинка отобразится на форме Выбор картинки . Под картинкой будут указаны ее размеры. На практике выявлено, что размеры указаны с небольшим запасом (см. рис. 28).
Размер по вертикали желательно выписать или запомнить. После чего можно нажать на кнопку ОК .

Рис. 28 Завершение выбора картинки
Посмотреть и настроить шаблон ценника можно в разделе Администрирование — Печатные формы, отчеты и обработки .

Здесь находятся шаблоны ценников и при необходимости мы можем создать (кнопка Создать ) и разработать свой шаблон.

Откроем двойным щелчком мышки имеющийся шаблон (или создадим новый). Нажав кнопку Редактировать макет , можем изменить внешний вид нашего ценника — изменить шрифт, убрать или добавить какие то поля (например штрихкод).

Мы можем загрузить шаблон по умолчанию и на его основе сделать свой шаблон или импортировать уже готовый шаблон (кнопки Загрузить шаблон по умолчанию и Импортировать ).

Используя доступные поля (слева) мы можем их добавлять их в шаблон.
Обратите внимание на значение полей Количество на странице . Здесь следует задать сколько ценников по горизонтали и по вертикали выводить на печать (в зависимости от размера вашего шаблона). Если этот параметр не задать, то по умолчанию будет печатать по одному ценнику на лист.
Групповая печать ценников в 1С Розница 2.2
В программе 1С Розница 2.2 обработка по печати ценников находится в разделе Закупки — Сервис — Печать этикеток и ценников .

С помощью данной обработки можно распечатать ценники на выбранные группы товаров. Добавить товары в таблицу для печати можно нажав кнопку Подобрать товары .

Подобранные нужные позиции из справочника Номенклатура переносятся в табличную часть обработки для печати ценников.

При заполнении номенклатуры можно воспользоваться фильтрами отбора: кнопка Показать отбор / Скрыть отбор , задать условие отбора и перенести номенклатурные позиции согласно отбору в таблицу (кнопка Заполнить ).

После выбора номенклатуры, задаем шаблон для печати: кнопка Установить — Шаблон этикеток . Для этого нам нужно выбрать позиции и задать шаблон на все позиции. Если наименований несколько, можно сделать это вручную. Выделить нескольких строк можно удерживая кнопку Shift или Ctrl . Можно воспользоваться Shift+End , для выделения строк от текущей до конца документа. В этом случае шаблон закрепиться за всеми выбранными позициями.

Выбираем наш шаблон — Ценник .

В кнопке Установить , выбрав пункт Количество этикеток , задаем необходимое количество ценников — 1 шт. По умолчанию проставляется по количеству остатка товара на складе.

Нажимаем кнопку Печать и наши ценники готовы.

Печать ценников в конфигурации 1С Управление торговлей
В конфигурации Управление торговлей 11.3 также имеется обработка Печать этикеток и ценников . Найти ее можно в разделе Продажи — Печать этикеток и ценников . Принцип ее работы аналогичен описанному выше в конфигурации 1С Розница 2.2, хотя есть небольшие отличия, но они интуитивно понятны. Поэтому рассмотрим только некоторые отличия.

В этой конфигурации отдельно устанавливается при печати режим печати ценников и этикеток.

Здесь данные шаблоны разделены, поэтому шаблон этикетки нельзя использовать в качестве шаблона ценника и наоборот. Это связано с принципом вывода макетов на принтер. Шаблон этикетки предназначен для печати на принтере этикеток.
Остальная работа с обработкой — подбор товара, установка шаблона ценника, задание их количества, — аналогична описанному выше.

С помощью Помощника создания ценника , можно также разработать свои шаблоны для их печати. Открыть список шаблонов можно непосредственно из обработки — поле Шаблон ценника .

Создав шаблон, его также можно отредактировать. В 1С Управлении торговлей 11.3, при создании шаблона есть поле Для чего , т.е. здесь можем закрепить шаблон за какой-либо номенклатурой или номенклатурной группой, чего не было в конфигурации 1С Розница 2.2.

Для изменения настройки выбора отдельной номенклатурной позиции или группы, нужно нажать кнопку Назначить .

Также можем в карточке номенклатуры задать по умолчанию индивидуальный ценник: справочник Номенклатура — вкладка Реквизиты, раздел Печать ценников и этикеток .

Печать ценников из документов поступления товаров
В обеих конфигурациях, и 1С Розница, и 1С Управление торговлей, для удобства пользователя реализована возможность печати ценников непосредственно из документов поступления товаров. Данная функция доступна в кнопке Печать , выбрав строку Ценники .
Поступление товаров в конфигурации 1С Розница 2.2.

Пример печати ценников из документа Поступление товаров и услуг конфигурации 1С Управление торговлей 11.3.

Нажав на кнопку Печать — Ценники из документа вызывается обработка Печать ценников и в нее автоматически переносятся номенклатурные позиции из документа.
Пример заполнения табличной части обработки из документа в конфигурации 1С Розница 2.2.

Пример заполнения табличной части обработки из документа в конфигурации 1С Управление торговлей 11.3.

Помогла статья?
Получите еще секретный бонус и полный доступ к справочной системе БухЭксперт8 на 14 дней бесплатно
Для печати этикеток используют как стандартные принтеры формата А4, так и специально созданные для этого устройства. Стоит учитывать, что на специальном приборе печать будет происходить быстрее и удобнее. При этом для каждого принтера необходимо формировать свой шаблон этикетки.
Формирование шаблона этикетки для стандартного принтера
В нашем примере макет этикетки будет создаваться с определёнными размерами: ширина 3,8 см и высота 1,9 см. При этом на обыкновенном листке бумаги А4 поместится 5 этикеток поперек и 14 вдоль страницы. Чаще всего шаблон содержит только необходимые данные: название товара, его стоимость и штрихкод.


В программе «1С:Розница» макеты всех этикеток размещаются в справочнике «Шаблоны этикеток, ценников и чеков ККМ». Перейдём к разделу «Администрирование» и запустим команду «Печатные формы, отчёты и обработки».
Запуск команды «Печатные формы, отчёты и обработки»
После этого раскроется специальное окно, в котором откроем справочник «Шаблоны этикеток, ценников и чеков ККМ».
Запуск справочника «Шаблоны этикеток, ценников и чеков ККМ»
В запущенном окне при помощи кнопки «Создать» формируем новый макет этикетки.



Окно перечня справочника «Шаблоны этикеток, ценников и чеков ККМ»
В окне создания макета обязательно заполнить два поля: «Тип шаблона» и «Наименование». Тип макета может иметь несколько значений.
Остановим свой выбор на значении «Этикетка (ценник) для товара». При этом укажем необходимое нам название для макета - «Этикетка для А4». Чтобы в дальнейшем редактировать шаблон, каждый созданный элемент нужно записать.
Окно формирования макета
В окне сохранённого компонента справочника для изменения шаблона нажмём на кнопку «Редактировать макет». Откроется новое окно, в котором можно изменять шаблон.
Окно для изменения макета этикеток и ценников

Остановимся на элементах этого редактора. С правой стороны размещаются настройки изменяемого макета. Здесь можно регулировать конкретные параметры для печати штрихкодов («Тип кода», «Отображать текст», «Размер шрифта» и «Угол поворота»). Также здесь находятся 2 настройки, благодаря которым можно узнать число этикеток, размещаемых на одном листе по горизонтали и вертикали.
Слева редактора находится перечень полей, которые можно использовать в шаблоне. Здесь же размещаются данные о ценах номенклатуры, магазине, учреждении, времени и пользователе. Дополнительно имеется информация о товаре: номенклатура, особенности и штрихкод.
Основная часть редактора предназначена для создания (рисования) шаблона. В продукте «1С:Розница 2» имеется стандартный макет этикеток. Для того чтобы использовать его, необходимо в окне редактора нажать на кнопку «Загрузить шаблон по умолчанию» и в выпадающем меню выбрать «Этикетка».

Выбор стандартного макета этикетки
Программа «1С:Розница» выдаст запрос касательно подтверждения замены изменяемого макета стандартным шаблоном.
Запрос касательно замены изменяемого макета
Для того чтобы увидеть, что представляет собой макет по умолчанию, нужно согласиться с этим запросом. После этого, макет откроется в табличном документе.
Часть табличного документа. Шаблон этикетки по умолчанию

В стандартном шаблоне этикетки имеется только название номенклатуры и штрихкод. Стоит учитывать, что размер этикеток будет больше, чем нам нужно согласно изначальных условий. Не стоит забывать, что редактор не имеет линейки с удобными делениями до миллиметров.
Чтобы получить доступ к изменению настройки «Ширина колонок» необходимо выделить любую колонку нажатием на её порядковый номер, после чего перейти в контекстное меню.
Переход к параметру «Ширины колонок» при помощи контекстного меню
После выбора этого пункта раскроется окно «Ширина колонки», где легко можно задать требуемую ширину.
Окно «Ширина колонки»
К сожалению, ширина в программе измеряется не в миллиметрах, а в условных единицах. Однако, есть способ формирования шаблона этикеток со значениями в миллиметрах. Чтобы это исполнить нужно перейти в «Конфигуратор» «1С:Предприятия 8» при помощи формы запуска «1С:Предприятие».
Открытие конфигуратора
В «Конфигураторе» нужно открыть новый табличный документ, перейдя в пункте меню «Файл» на поле «Новый». После этого появится окно выбора типа нового документа и здесь нужно остановить свой выбор на «Табличном документе».
Запуск окна «Выбор вида документа»
Вследствие сформируется новый табличный файл и если в нем при помощи мыши перемещать границу любой колонки, то в форме конфигуратора в левом нижнем углу появятся значения двух настроек: «Положение» и «Размер». При этом они будут выводиться в миллиметрах. «Положение» - интервал от левого поля Табличного файла до левого поля текущей колонки, которая сейчас регулируется. «Размер» - непосредственно ширина колонки.



Табличный файл
В нашем конкретном случае для этикетки хватит и одной колонки ячеек. Зададим ширину первой колонки в 38 мм. Не стоит забывать, что существует некоторая погрешность при задании конкретного значения в миллиметрах. Это возникает из-за того, что этот показатель может отвечать нескольким возможным положениям поля, которые отличаются менее чем на 1 мм. Однако, для нашего условного примера это пока что не сильно мешает достижению результата.
Задание ширины этикеткиНа поверхность этикетки мы будем печатать три строчки о товаре: название, штрихкод и стоимость. Именно поэтому при установке высоты макета нужно сдвинуть нижнее поле для третьей строки. В нашем примере нам необходимо задать требуемое значение для параметра «Положение», который отображает расстояние от верхней границы «Табличного документа» и мы его установим на отметке в 19 мм.
Назначение ширины этикетки
После этих манипуляций нужно сберечь все изменения в Табличном документе, выбрав в разделе меню «Файл» пункт «Сохранить как».
Действие для сохранения всех изменений в файле
После этого станет доступна новая форма для сохранения файла.
После всех этих манипуляций переходим к окну изменения макета этикетки и ценника. В этом окне исполним команду «Импортировать». Программа автоматически выдаст предупреждение, что текущий макет будет уничтожен и запросит подтверждение на дальнейшее осуществление действия.

Импортирование Табличного документа
Если подтвердить это действие, то появится новое окошко для выбора импортируемого файла.
Окно для выбора импортируемого файла
Загружаем импортируемый файл и после осуществления операции, все требуемые размеры этикеток будут автоматически выбраны.

Табличный документ, который был импортирован
После этого нужно только ввести в шаблон наименование номенклатуры, штрихкод и стоимость товара. Для этого выделяем верхнюю ячейку, в которой будет размещаться название номенклатуры и с помощью двойного клика мышью выводим нужное нам поле для ввода информации. Штрихкод нужно добавить во вторую ячейку и во время этого действия программа «1С: Розница» выдаст запрос: добавить новый штрихкод как изображение или нет.

Добавление штрихкода
Если выбрать добавление штрихкода как картинки, то будет создано изображение, которое привычным образом будет распознаваться сканером штрихкодов. В противоположном случае штрихкод будет сформирован в виде текста. Стоит подтвердить запрос программы и штрикход добавится как изображение. При этом его заполнение будет осуществляться согласно размерам выделенной ячейки.

Табличный файл после создания штрихкода
Немного расширим штрихкод по вертикальному направлению.

Расширение штрихкода по вертикали
Согласно стандартным настройкам каждое изображение, в т. ч. и штрихкод, при создании автоматически обведено линией. Чтобы удалить ненужную нам линию необходимо выделить штрихкод, вызвать контекстное меню и нажать на кнопку «Свойства».



Запуск команды «Палитра свойств»
Вследствие исполнится команда «Палитра свойств» и для настройки «Стиль линии» выберем опцию «Нет линии». Дополнительно для настройки «Размер картинки» определим опцию «Пропорционально». Согласно этому параметру штрихкод будет иметь неизменное визуальное оформление. Одновременно текстовые данные будут правильно выводиться.

Изменение настроек штрихода
Важно указать, что для осуществления печати штрихкода нужно, чтобы на компьютере был установлен модуль «1С:Печать». Его можно легко скачать на веб-ресурсе технической поддержки пользователей «1С».

Выделяем третью ячейку и при помощи двойного клика мышью по свободному полю «Цена» добавляем это значение. Так как в конфигурации «Розница 2» стоимость по умолчанию вводится в рублях, то с правой стороны от настройки «Цена» через промежуток добавляем подпись «руб.».

Добавление в шаблон значения «Цена»
Для нашей ячейки со стоимостью в «Палитре свойств» => «Значение свойства» => «Положение по горизонтали» выставляем опцию «Центр».


Настройка характеристик ячейки со стоимостью
Для ячейки с названием номенклатуры параметр «Размещение» выставим на значение «Обрезать». Благодаря этому, если наше название номенклатуры будет слишком длинным, то та часть, которая не поместиться в ячейку, будет автоматически обрезана. Поскольку главная информация на этикетке содержится в штрихкоде, то такое сокращение никоим образом не уменьшит её информативность.


Регулировка настроек ячейки с названием номенклатуры
Также в окне изменения макета существует возможность регулировки настроек, позволяющих редактировать вывод штрихкода: «Тип кода», «Отражать текст», «Размер шрифта», «Угол поворота».

Настройки редактирования вывода штрихкода
Для опции «Тип кода» стандартно установлена настройка «Авто», но этот параметр легко изменить на любой другой требуемый: «EAN13», «EAN128», «Code39» и прочее. В таком изменении нет большой необходимости, поскольку настройка «Авто» относится к универсальным.
При помощи опции «Отображать текст» можно настроить вывод штрихкода в текстовом виде. Так, если эта опция помечена галочкой, то можно установить «Размер шрифта» для цифр штрихкода.

Дополнительно можно регулировать «Угол поворота» при окончательной печати штрихкода. Настройка «Угла поворота по умолчанию (0%)» подразумевает, что штрихкод будет печататься в горизонтальной ориентации, так же как и в созданном нами шаблоне. Одновременно этот угол может составлять 90%, 180% и 270%.
Для всех указанных настроек стандартные опции нас полностью удовлетворяют. Нужно только задать область печати, выделив весь шаблон и нажав на кнопку «Установить область печати».

Задание области печати
Вследствие требуется только указать настройки: «К-ство по горизонтали» и «К-ство по вертикали». Как указывалось в самом начале нашего условного примера, на стандартном листке А4 должны влезть 5 этикеток по горизонтали и 14 по вертикали. Задаём именно такие параметры в соответствующих полях и жмём на «ОК».

Программа «1С:Розница» автоматически проверит правильность установленных параметров и если требуемое нам число этикеток на самом деле разместится на листке А4, то окно редактора закроется, в другом случае появится уведомление о фактически возможном количестве этикеток. Если появляются такие уведомления, то размеры макета нужно немного уменьшить по горизонтальной и вертикальной оси. При уменьшении по горизонтальной оси необходимо немножко уменьшить штрихкод или его изображение до тех пор, пока граница шаблона не будет видна в полной мере. После успешного закрытия окна редактора нужно окончательно сохранить соответствующий элемент справочника (макет).

Сохранение элемента справочника «Шаблоны этикеток, ценников и чеков ККМ»
Формирование шаблона этикетки для специального печатного устройства
Возьмём за основу уже созданный макет этикетки для стандартного принтера и перейдём в справочник «Шаблоны этикеток, ценников и чеков ККМ». В окне перечня справочника нажимаем на кнопку «Создать новый элемент копированием текущего».

Формирование нового макета копированием ранее созданного
Выведется окно для формирования нового макета, которое уже будет содержать данные из ранее созданного шаблона. Необходимо только выправить «Наименование» перед его сохранением.

Окно формирования нового макета
Сохранив макет при помощи кнопки «Записать объект», переходим к изменению объекта, нажав на кнопку «Редактировать макет».
В окне изменения этикетки и ценника отчётливо видим, что ранее созданный шаблон и все его параметры были полностью скопированы.
Окно изменения макета
Для корректной печати на специальном принтере для этикеток согласно этому шаблону нужно изменить настройки печати, для чего воспользуемся кнопкой «Параметры страницы».


Запуск окна «Параметры страницы»
В ячейке «Принтер» нужно выбрать соответствующее устройство для печати, а в поле «Размер» - требуемую этикетку для этого принтера. В нашем случае применяется модель с размерами 40 на 20 мм, при этом регулировка самого принтера не рассматривается в этой статье. Также нужно обнулить все отступы для страницы.


Установка настроек печати
В окне изменения макета нужно задать настройки: «К-ство по горизонтали» и «К-ство по вертикали». С точки зрения компьютера, принтер для этикетки относится к обыкновенным принтерам с маленькой областью печати.

Отдельная этикетка будет являть собой одну страницу и поэтому опции «К-ство по горизонтали» и «К-ство по вертикали» будут равняться единице. Воспользуемся функцией предварительного просмотра страницы, нажав на пиктограмму в форме лупы на верхней панели программы.
Предварительный просмотр
Этикетка почти полностью помещается на странице размером 20 на 40 мм, а при печати на стандартном принтере А4 мы сформировали этикетку 38 на 19 мм. Поэтому её стоит немного увеличить по обоих размерах, а для дополнительного контроля повторно воспользуемся предварительным просмотром. После всех проверок жмём на кнопку «ОК» в окне редактирования макета и после закрытия редактора ещё раз сохраняем элемент справочника (макет).
Печать этикетки
Для этого действия запустим обработку «Печать этикеток и ценников» и перейдём в подпункт «Запасы и закупки», далее в «Сервис» и запустим команду «Печать этикеток и ценников».

Запуск команды «Печать этикеток и ценников»
Выведется окно этой команды.

Окно «Печать этикеток и ценников»
Нужно запустить команду «Установить режим печати» в панели табличной части окна, после чего выведется меню, где нужно выбрать команду «Печать этикеток».

Выбор режима печати
Установим значение для поля «Магазин», зададим способ получения стоимости «По виду цены» и определимся со значением типа цен. Установим настройки отбора товаров для заполнения табличного части «Товары», нажав на кнопку «Показать отбор» в её командной панели.
Над табличной частью «Товары» станут доступны элементы для отбора условий и перечня полей, которые можно изменять.

Часть формы «Печать этикеток и ценников» с полями для отбора
Среди прочих стандартных критериев отбора при самой печати важными считаются: «Только со штрихкодом», «Только с ценами» и «Только с остатками на складе». Напротив них поставим галочки для применения этих критериев.
После этого нужно нажать на «Заполнить». Программа «1С:Розница» при таком заполнении автоматически для каждой строчки указала число этикеток, которое равняется числу товара в остатке на складе, поскольку этикетка печатается для отдельной единицы товара.
Все строчки табличного поля выделим с помощью комбинации клавиш «Ctrl+A», запустим команду «Установить» и в появившемся окне нажмём на «Шаблон этикеток».

Выбор макета этикетки для выделенных строчек
Выведется окно выбора с перечнем макетов.
Окно выбора макета
После определения макета, в табличном поле колонка «Шаблон этикетки» заполнится определёнными значениями и все выделенные ранее строчки отметятся флажком, что сигнализирует об их выборе для печати.
Табличное поле «Товары» после определения макета этикеток
После нажмём на «Печать» и в окне «Печать этикеток и ценников» нужно запустить команду «Печать».
Вследствие создастся табличный файл, который будет содержать этикетки для товара из перечня в требуемом количестве.
В качестве макета возьмём этикетку для принтера этикеток и снова создадим табличный файл. Ниже на рисунке можно рассмотреть часть печатаемого файла, а каждая этикетка будет печататься на отдельном листке.

Часть документа, который будет печататься
- Макеты этикеток в «1С: Управление торговлей 11»
- В этой программе для открытия перечня макетов нужно зайти в следующий пункт меню: «Администрирование» => «Печатные формы» => «Отчёты и обработки» => «Шаблоны этикеток и ценников». Изменения шаблонов производится таким же образом, за исключением следующих нюансов:
- параметры текущей ячейки шаблона открываются в правой части редактора;
- существует возможность настройки размеров шаблона и ячейки табличного файла в миллиметрах;
- не очень очевидно регулируется число элементов на листке;
можно назначить текущий макет объекту системы, если для него существует возможность активация макета по умолчанию.
Если у вас не получилось, то наш специалист может приехать и .
Настроим. Подключим. Исправим. Найдем ошибку 1с.
1С: Предприниматель 8
Программа "1С:Предприниматель 8" - создана для ведения бухгалтерского учета и составления отчетности индивидуальными предпринимателями ИП, ЧП, ПБОЮЛ. Программа позволяет вести Книгу учета доходов и расходов и хозяйственных операций индивидуальных предпринимателей, являющихся плательщиками налога на доходы физических лиц (НДФЛ).

1С: Предприятие 8 Лицензии.
При необходимости работать с программой 1С более чем на одном компьютере (это может быть локальная сеть), а также при работе в одной базе 1С, возникает необходимость купить лицензии 1С. Лицензии 1С - это дополнительные ключи защиты программ 1С, которые покупаются отдельно и дают право пользоваться на несколько компьютеров.

Довольно часто в процессе работы розничного магазина возникает необходимость напечатать новые ценники и этикетки для товара. Для этих целей в программе Управление торговлей 11 есть встроенная обработка "Печать ценников и этикеток", которая позволяет напечатать ценники и/или этикетки для любой имеющейся в базе номенклатуры по заранее настроенным макетам. В данной статье мы рассмотрим интерфейс обработки, нюансы создания и настройки макета и разберем, что делать, если этикетка выходит на печать неправильно.
Интерфейс обработки
Обработку "Печать ценников и этикеток" можно найти в разделах "Продажи" и "Склад и доставка" в подразделе "Сервис".
Сама обработка выглядит следующим образом:
Разберем по порядку.
На командной панели находится три кнопки управления настройками обработки
Печать ценников
Печать этикеток и ценников
Печать этикеток
Показаться отбор - команда открывает настройку отбора, с помощью которого можно заполнить табличную часть автоматически всей номенклатурой, подходящей под установленные условия.
Показать режим заполнения - команда отображает дополнительные настройки заполнения колонок "Количество ценников" и "Количество этикеток".
Установить режим печати - позволяет установить режим печати для обработки. Все доступно три режима печати:
Следующие за командной строкой поля ввода необходимы для заполнения обозначенных в них данных в табличной части обработки и в макете ценника (этикетки).
По виду цен - указывается определенный вид цен, согласно которому будут заполнены цены в табличной части и макете.
По магазину - в качестве вида цен будет выбран розничный вид цен магазина. Оптовый склад в качестве магазина выбрать нельзя.
Организация - данные об организации для подстановки в макет будут браться из данного поля. Если поле "Организация" не заполнено, то в макете будут выведены пустые ячейки. Несмотря на это, поле не является обязательным для заполнения.
Настройки заполнения цен отвечают за автоматическую подстановку цен в табличную часть и макет. Заполнение цен доступно двумя способами:
Обратите внимание, что выбор цен возможен на определенную дату
Далее располагается табличная часть, которая представляет собой список номенклатуры, для которого необходимо распечатать ценники (этикетки). Номенклатуру в табличную часть можно добавить и подобрать вручную, считать штрихкод с помощью сканеров штрихкодов или заполнить табличную часть по настроенному отбору.
Команда "Установить" отвечает за установку шаблонов и количества этикеток и ценников, а также за генерацию нового штрихкода для товара при отсутствии такового прямо из интерфейса обработки.
Создание и настройка макета"Шаблоны этикеток и ценников" является справочником, скрытым по умолчанию от пользователей. Перейти в него можно непосредственно из обработки "Печать этикеток и ценников", добавив товар в табличную часть, кликнув дважды на колонку "Шаблон ценника" или "Шаблон этикетки" и нажав команду "Показать все".
Кроме этого справочник можно добавить на панель раздела "НСИ и администрирование" с помощью настройки панели - шестеренки в верхнем правом углу панели.
Как вы могли заметить, справочник "Шаблоны этикеток и ценников" имеет две команды: "Создать" и "Создать новый". По команде "Создать" откроется помощник создания шаблона, где вы сможете выбрать назначение шаблона, макет по умолчанию и размер ленты.
По команду "Создать новый" перед вами сразу откроется редактор макета, где все указанные выше параметры необходимо будет заполнить вручную.
Рассмотрим подробнее второй вариант создания шаблона. Помимо ключевых данных, таких как назначение и размер макета, здесь также присутствует редактор макета ценника (этикетки). Все эти данные также можно заполнить готовыми значениями с помощью команда "Выбрать предопределенный шаблон" - в этом случае назначение, ширина, высота и макет будут заполнены по умолчанию из предопределенного шаблона.
Попробуем создать простейший макет шаблона ценника вручную. Первоначально необходимо выбрать размер ленты, то есть ширину и высоту. Это очень важный этап, так как изменение размеров макета влечет за собой полную очистку табличного поля, поэтому эти данные лучше вводить перед началом редактирования макета.
После указания ширины и высоты макет уменьшится до заданных размеров.
Размер ячейки влияет на то, как точно можно будет задавать местоположение различных данных в макете. Чем меньше ячейка, тем точнее местоположение. Изменение размера ячейки также влечет за собой полную очистку табличного поля.
Заполнение ячеек макета необходимыми данными происходит простым перетаскивание данных из таблицы "Доступные поля" слева на табличное поле. Данные, которые перетаскиваются на макет подобным образом являются параметрами, то есть они будут заполнены реальными данными при формировании печатной формы. Кроме этого ячейки макета могут быть заполнены обычным текстом и шаблоном. Шаблонами являются связки: "<параметр> + текст" и "<параметр> + <параметр>" в любом порядке и с любыми количеством слагаемых.
Заполним макет данными и рассмотрим их подробнее.
Как видим, на ценник будет выводиться всего три поля: наименование номенклатуры, штрихкод и цена. При этом наименование номенклатуры в данном случае является параметром, также, как и штрихкод, а вот цена является шаблоном, то есть на место надписи [Цена] будет подставлена актуальная цена, указанная в обработке, а надпить "руб." так и останется таковой, так как является простым текстом.
По команде "Напечатать образец" можно увидеть, как будет выглядеть макет с реальными данными.
Попробуем напечатать созданный ценник для списка номенклатуры.
Обратите внимание, что шаблон этикетки нельзя использовать в качестве шаблона ценника и наоборот. Это ограничение связано с принципом вывода макетов на принтер. Шаблон этикетки предназначен для печати на принтере этикеток. Если принтер этикеток не подключен и печать производится на обычный принтер, то каждая этикетка будет распечатана на отдельном листе. Шаблон ценника же может быть распечатан как на принтере этикеток, так и на обычном принтере на листе формата А4.
Что делать, если ценники (этикетки) печатаются неправильно?
Иногда пользователям приходится сталкиваться с ситуаций, когда ценники (этикетки) выходят на печать кривыми, обрезанными, а то и вовсе на нескольких этикетках. Данные проблемы случаются только с принтерами этикеток, при печати на А4 таких проблем замечено не было.
В большинстве случаев связано это с неверно настроенным принтером этикеток и неверными параметрами в макете. Что же делать в таких случаях?
Во-первых , необходимо открыть базу в тонком клиенте. Как это сделать и что это такое можете прочитать в следующей статье: , или просто обратитесь в нашу техническую поддержку, и ИТ-специалисты помогут вам все настроить. Работа через тонкий клиент позволит 1С работать с драйвером принтера на вашем локальном компьютере. Это значит, что все настойки, выполненные в драйвере, будут автоматически подтянуты программой, чего не происходит при работе через RDP подключение.
Во-вторых , убедитесь, что в драйвере принтера верно указан размер этикетки. Если принтер передает в 1С неверный размер ленты, то корректно настроить этикетку в 1С не представляется возможным.
Когда тонкий клиент настроен и настройки драйвера выполнены, можно приступить к настройке макета в 1С.
Первое, что необходимо сделать, это убедиться, что размер макета в драйвере и в 1С совпадают. Если это не так, то макет придется настраивать заново, так как при изменении размера ленты макет будет очищен, о чем говорилось ранее. После настройки размера макета можно проверить вывод этикетки на печать. Для этого не обязательно печатать этикетку, достаточно открыть предварительный просмотр. Если в предварительном просмотре этикетка выглядит верно, не обрезается и не выходит за границы одного листа, то можно попробовать напечатать. Обратите внимание, что если в предварительном просмотре этикетка выглядит верно, но на печать все еще выходит неправильно, то необходимо снова проверить размер этикетки в драйвере принтера, а также убедиться, что 1С подтягивает корректные настройки драйвера. Сделать это можно с помощью команды "Параметры страницы".
Если настройка размеров ленты не помогла, и этикетка все еще выводится неправильно, то переходим к настройкам параметров страницы. Здесь есть всего два параметра, которые могут влиять на вывод этикетки на печать. Это масштаб и поля. Попробуйте переключить тумблер масштаба на пункт "По ширине страницы" или уменьшить масштаб и проверьте, как выглядит этикетка в предварительном просмотре и при печати. Как правило, этих действий хватает для исправления печати этикетки. В редких случаях помогает установка значений полей на 0.
Если ни одно из этих действий не помогло, то обратитесь в службу технической поддержки, и специалисты помогут вам исправить ошибку вывода макета на печать.
Печать ценников и этикеток производится с помощью обработки Печать этикеток и ценников (Сервис - Этикетки и ценники — Печать этикеток и ценников) . Эта обработка также вызывается из всех документов, имеющих табличную часть. Вызов обработки в документе производится из меню Сервис - Напечатать ценники .
Важно!
При печати этикеток используется элемент управления 1С:Печать штрихкодов. Для того чтобы печать этикеток была доступна, необходимо с диска ИТС установить элемент управления 1С:Печать штрихкодов.
Обработка представляет собой дополнительное диалоговое окно, в котором настраиваются параметры печати ценников и этикеток.
Ценники могут быть напечатаны по любому типу цен (Цены по типу цен ) или в соответствии с теми ценами, которые установлены в магазине (Цены по магазину ). Значения цен должны быть зарегистрированы соответствующими документами: Установка цен номенклатуры или Установка цен в магазине . И в том и в другом случае цены заполняются в соответствии с той датой, которая указана в обработке.
Ценники и этикетки печатаются для тех товаров, которые отмечены флажками в табличной части обработки Товары к печати . В поле Кол-во экз . указывается то количество экземпляров, которое нужно напечатать.
Для заполнения табличной части обработки нажмем кнопку Заполнить .
Автоматическое заполнение табличной части зависит от установленных параметров отбора. Если установлен флажок Только имеющиеся в наличии и в параметрах отбора указан конкретный магазин и склад, то будет заполнена информация о тех товарах, по которым есть остаток на конкретном складе магазина.
В параметрах отбора можно установить различные фильтры по позициям номенклатуры . Для этого в параметрах отбора необходимо выбрать Номенклатура и установить нужные параметры отбора.
В обработке можно сделать отбор по группам номенклатуры (В группе ), по списку групп (В группе из списка) или по списку произвольно выбранных товаров (В списке ).
Можно также распечатать товары, которые относятся только к одной организации.
Если необходимо распечатать ценники и этикетки только по тем товарам, по которым изменились цены, то нужно установить флажок и установить дату изменения цены. Также дополнительно можно установить отбор по конкретным ценам или по ценам, лежащим в определенном диапазоне.
Пример
Необходимо отобрать товары, цена которых находится в диапазоне от 500 до 2000 гривен. В параметрах отбора установим фильтр Цена - Интервал (>, <) 500 2000 и нажмем кнопку Заполнить . Будут отобраны те товары, цены которых находятся в заданном диапазоне.
Все параметры, указанные в отборе, действуют в совокупности. То есть если к приведенному в примере отбору добавить флажок Только имеющиеся в наличии и в параметрах отбора указать конкретный склад, то будут отобраны товары, имеющиеся в наличии на данном складе, цены которых находятся в заданном диапазоне.
В шапке обработки указывается Организация и Магазин , которые будут напечатаны на ценниках и этикетках. Если эти параметры указаны, то независимо от того, какой организации или магазину принадлежит товар, информация об указанном магазине и организации будет напечатана на этикетке.
В качестве критерия отбора можно также выбрать любой из документов, имеющих табличную часть, или список документов.

После того как будет заполнен список документов, необходимо нажать кнопку Заполнить . Табличная часть обработки будет заполнена теми товарами, которые присутствуют в указанных документах. Можно дополнительно к этому условию установить флажок Товары, по которым изменились цены и еще раз перезаполнить список товаров. В списке останутся только те товары, по которым было зарегистрировано изменение цен.
Печать ценников и этикеток производится при нажатии кнопки Печать .
Печать ценников и этикеток может производиться из любого документа, имеющего табличную часть, из меню Сервис - Напечатать ценники .
Ценники и этикетки печатаются в соответствии с указанным шаблоном (Шаблон ). Можно задать несколько шаблонов печати, например, отдельно для печати ценников и печати этикеток. Список созданных шаблонов хранится в справочнике .
Настройка шаблона печати ценника или этикетки
В программе предусмотрена возможность изменения шаблона печати ценника или этикетки и добавления новых шаблонов.
Откройте справочник Хранилище шаблонов (Сервис - Этикетки и ценники - Шаблоны этикеток и ценников) .
В этом справочнике уже хранится один шаблон - стандартный. Можно отредактировать его или скопировать и на его основе создать новый.

Для копирования шаблона нажмем кнопку F9 (или соответствующую пиктограмму на панели инструментов). Укажем наименование нового шаблона и затем последовательно нажмем кнопки Записать и Редактировать шаблон . Появится форма для редактирования шаблона ценника или этикетки.

В шаблоне можно изменить порядок расположения полей, добавить новое поле из списка полей, которые приведены в правой части шаблона (Доступные поля шаблона ).
Если добавляется поле Штрихкод , то будет печататься штрихкод товара для этикетки.
Порядок работы с шаблоном аналогичен порядку работы с таблицами в программе « 1С:Предприятие 8». В шаблон можно добавить любую картинку, изменить шрифт отображаемого поля и т. д.
В поле Количество экземпляров указывается количество экземпляров ценников или этикеток по вертикали и горизонтали. При этом автоматически определяется, умещается ли указанное количество ценников (этикеток) при заданной ориентации листа.
По кнопке Предварительный просмотр можно посмотреть измененную форму ценника или этикетки.
Кнопка Загрузить служит для загрузки и редактирования уже существующего шаблона.