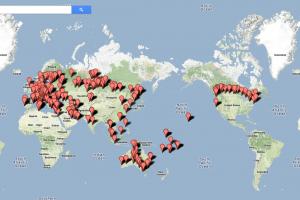Как проверить кто подключен к вай фай. Смотрим кто подключен к Wi-Fi сети роутера TP-LINK
Протоколы шифрования WPA и WPA2, которые используются для защиты беспроводных сетей, считаются чрезвычайно надёжными. Ещё совсем недавно такая защита давала 100% уверенность в безопасности вашего Wi-Fi при условии, что вы используете достаточно надёжные пароли. Но новое оборудование и современные технологии постепенно делают взлом этой защиты .
Например, использование для перебора паролей мощных графических адаптеров позволяет подбирать даже сложные ключи за реальное время. Для тех, кто не может себе позволить GPU за 500 долларов, есть специальные хакерские сервисы, где вам взломают любой пароль за весьма скромную сумму. Итак, если за неприкосновенность вашей сетки поручиться уже нельзя, то как узнать, что она взломана и злодеи уже внутри? В этом вам помогут две небольшие утилиты.
Это небольшая утилита от Nirsoft, которая сканирует беспроводные сети и отображает список всех компьютеров и устройств, которые в данный момент подключены к сети. Для каждого компьютера или устройства, подключённого к сети, отображается IP-адрес, MAC-адрес, название, и, возможно, имя компьютера.
Вы также можете экспортировать список подключённых устройств в HTML/XML/CSV-формате или скопировать список в буфер обмена.
Wireless Network Watcher в фоновом режиме может периодически проводить сканирование сети. В случае обнаружения новых устройств программа будет сигнализировать пользователю звуковым сигналом.
SoftPerfect Wi-Fi Guard
Это ещё одно бесплатное приложение, которое сканирует вашу Wi-Fi-сеть на наличие новых подключённых устройств.
Если найдено незнакомое устройство, программа предупреждает пользователя об обнаружении нарушителя. Если устройство вам известно, то вы можете добавить его в белый список. Программа больше не будет обращать на него внимания.
Как узнать, кто из левых людей подключён к вашему Wi-Fi роутеру? Самый простой способ – в час пик вырубить Интернет и в полной тишине прислушаться к происходящему вокруг. Истерическая реакция соседей подскажет ответ на этот вопрос. Ну а если говорить серьёзно, то узнать эту информацию можно в настройках роутера и с помощью специальных программ. Как всё это узнаётся, и главное - что потом делать с этой информацией, рассмотрим в этой статье.
Признаки того, что кто-то ворует Wi-Fi
О том, что появились левые подключения к Wi-Fi, может свидетельствовать медленный Интернет. Сеть начнёт тормозить, скорость упадёт до критического минимума, при этом никто из домочадцев не будет уличён в активном скачивании файлов. Но никаких особо активных действий не нужно, чтобы ограничить каждого из пользователей локальной сети, если эту сеть обеспечивает слабый роутер. С таким, да ещё и при медленном подключении по тарифу, каждое из устройств сети будет получать свой какой-то минимум ресурса. И это может отобразиться даже на скорости открытия сайтов. Любителям шары поделом, а вот в отношении того, кто платит за Интернет, несправедливо.
Но куда большие проблемы, чем медленный Интернет или даже внушительные счета, полученные в условиях лимитных тарифов, незваные гости могут подкинуть, если они окажутся мошенниками, распространителями порно, разыскиваемыми участниками экстремистских группировок или прочими искателями проблем с законом. И с помощью нашей точки доступа будут проворачивать свои дела.
Выявить факт стороннего подключения к Wi-Fi можно, если на время отключить от сети все санкционированные устройства. Продолжающий мигать индикатор роутера будет свидетельствовать о том, что беспроводным Интернетом кто-то пользуется. Понять, какая именно техника без нашего ведома подключена к сети в данный момент, а также предпринять меры в отношении незваных гостей поможет следующее.
Как вычислить факт воровства Wi-Fi с помощью роутера
Конкретно убедиться в том, что есть сторонние подключения к сети Wi-Fi, можно с помощью веб-интерфейса роутера. Для этого нужно войти в интерфейс в окне браузера, авторизоваться и проследовать в раздел, где отображаются активные беспроводные подключения. У каждой марки роутера свой интерфейс, более того, разные версии прошивки могут быть у разных линеек моделей, потому об универсальной инструкции здесь по условию не может быть речи. Но я, друзья, покажу принцип действий на примере модели TP-Link TL-WR720N.
В окне браузера вводим IP-адрес роутера, для TP-Link, как и для многих других моделей, это 192.168.0.1. Дальше появится окошко авторизации, в котором нужно указать имя пользователя и пароль. Опять же, для многих моделей роутеров по умолчанию это, соответственно, admin и admin. Чтобы просмотреть устройства, подключённые к сети Wi-Fi, идём в раздел «Беспроводной режим» и кликаем «Статистика беспроводного режима». В моём случае имеется только одно беспроводное подключение – смартфон. С помощью прошивки TP-Link увидим только MAC-адрес смартфона.
Ненамного больше информации, увы, отображается и в разделе «Расширенные настройки» в «Списке клиентов DHCP», где числится вся техника сети. Роутер определил имя компьютера, подключённого через Ethernet. А вот смартфон остался для него неизвестен.

Другие модели роутеров могут выдавать больше сведений о подключённых устройствах. Например, определять производителя или операционную систему. Но даже при таком минимуме сведений, какие предоставляет TP-Link, понять сам факт воровства Wi-Fi поможет разница между общим числом беспроводных подключений и числом гаджетов своих домочадцев.
Смена пароля Wi-Fi
В принципе, на этом этапе можно завершить разбирательство: факт кражи установлен, далее действуем самым простым методом – меняем пароль на Wi-Fi. Или устанавливаем его, если точка доступа изначально была незапаролена. В тестируемой модели TP-Link это делается в том же разделе «Беспроводной режим», в подразделе «Защита беспроводного режима», в графе «Пароль PSK».

В расчёте на обывателя этих мер будет достаточно. Но более-менее грамотных воришек такой наш ход не остановит, ведь в Интернете полно инструкций по определению пароля чужих точек доступа Wi-Fi. Устройства настырных любителей шары необходимо блокировать по MAC-адресам. А если устройств к Wi-Fi подключено несколько, необходимо определить, где чьи MAC-адреса.
Как узнать, где чьи MAC-адреса
Как узнать, где чьи MAC-адреса, если прошивка роутера не даёт хотя бы какого-то идентифицирующего признака по устройствам сети?
Вариант №1: MAC-адреса по каждому из устройств своих домочадцев можно узнать с помощью функционала операционных систем или сторонних приложений используемых гаджетов. И таким образом вычислить воришку Интернета. Но есть метод куда проще.
Вариант №2: можно прибегнуть к помощи специальной Windows-программы SoftPerfect WiFi Guard. Это и более удобный способ определения MAC-адресов устройств сети, и также инструмент для упреждения несанкционированных беспроводных подключений.
Веб-интерфейс роутера пока что не закрываем, мы к нему ещё вернёмся.
Программа SoftPerfect WiFi Guard
Простенькая, поддерживающая русскоязычный интерфейс программка SoftPerfect WiFi Guard предусматривает небольшой, но дельный перечень возможностей:
Сканирует сеть на предмет наличия подключений, в частности, беспроводных;
Выявляет сторонние устройства и сигнализирует об их подключении;
Предоставляет информацию о MAC-адресах и производителях подключённой к сети техники;
Ведёт историю всех устройств, когда-либо подключённых к сети с момента первого сканирования.
Скачивается программа на сайте разработчика, есть портативная версия:
https://www.softperfect.com/products/wifiguard/
Использовать SoftPerfect WiFi Guard в рамках отслеживания не более 5 устройств сети можно бесплатно. Это ограничение снимается при покупке бессрочной (!) лицензии за 1 120 руб.
Как пользоваться программой? Устанавливаем её в систему или распаковываем портативную версию. Запускаем. Если на компьютере числится несколько сетевых адаптеров, включая виртуальные, а так обязательно будет у тех, кто работает с гипервизорами, SoftPerfect WiFi Guard запустится с активным окном настроек и попросит указать ей нужный сетевой адаптер. В перечне адаптеров выбираем физический - тот, что не с приписками названий программ-гипервизоров.

Непосредственно в окошке SoftPerfect WiFi Guard запускаем сканирование.

Обо всех обнаруженных смартфонах, планшетах, телевизорах и прочей технике, подключённой к Wi-Fi, программа оповестит таким вот уведомлением.

После чего в окне отобразит весь перечень устройств сети. Роутер и текущий компьютер в графе «Инфо» будут помечены, соответственно, как «Интернет-шлюз» и «Этот компьютер». Роутер и текущий Windows-компьютер отобразятся с зелёным индикатором, что говорит об их санкционировании программой по умолчанию. Все устройства, подключённые по Wi-Fi, будут отмечены красным индикатором. И это значит, что программа их видит как сторонние. И будет так видеть впредь, пока мы сами их не санкционируем. В графе «Производитель» каждого из устройств увидим фирму-производителя. Для десктопов в качестве такой фирмы будет отображаться производитель материнской платы.

Вот, собственно, таким образом по производителю устройства и можно определить, какому из них принадлежат MAC-адреса, отображаемые и в интерфейсе роутера, и в окне программы. Конечно, если случится так, что у воришки Интернета будет, например, смартфон того же производителя, что и у кого-то из домочадцев, то тут придётся уже на смартфоне последнего смотреть MAC-адрес и использовать метод исключения.
Итак, где чей гаджет разобрались, теперь с помощью контекстного меню программы можем копировать MAC-адреса – воришек для чёрного списка или своих домочадцев для белого списка блокировки с помощью роутера.

Но о блокировке поговорим чуть позже, прежде посмотрим ещё на некоторые возможности SoftPerfect WiFi Guard. Двойной клик по несанкционированному устройству откроет окошко свойств, где его можно санкционировать, установив галочку надписи «Я знаю этот компьютер или…».

В этом случае гаджет получит зелёный индикатор, и при следующих сканированиях программа по нему больше не будет выдавать сообщение. Нажав кнопку «Все устройства», получим перечень всех компьютеров, смартфонов, планшетов и прочей техники, когда-либо подключённой к сети за время работы программы.

В разделе настроек можем изменить отрезок времени для сканирования сети. Если предустановленные полчаса – это слишком короткий временной отрезок, сдвигаем ползунок опции «Пересканировать сеть каждые… » влево, до нужного значения. Также в настройках можно выставить галочку опции работы программы из системного трея. И при необходимости выбрать автозапуск программы.
Вопрос о том, как просмотреть, кто подключен к моему Wi-Fi адаптеру с интернетом от Ростелекома, часто может возникнуть по причине утечки трафика. Особенно критично ситуация проявляется при отсутствии защиты беспроводного подключения или при использовании слабого ключа, к примеру шифрование WEP. Для решения этой проблемы в первую очередь нужно ознакомиться со списком устройств, подсоединенных к Wi-Fi сети, а далее запретить доступ неизвестным клиентам или же усилить защиту.
Как проверить, кто подключен к моему Wi-Fi Ростелеком
Перед тем, как проверить, кто подключен к моему Wi-Fi адаптеру с интернетом от Ростелекома, следует ознакомиться с инструкцией по работе в . Сетевое оборудование, также, как и компьютер имеет операционную систему, но управление ею осуществляется несколько другими методами, так как роутеры и Wi-Fi точки доступа не имеют устройств ввода и вывода информации (экран и клавиатура).
Для подключения к системе сетевого оборудования используется компьютер, находящийся в локальной сети. Большинство моделей роутеров и точек доступа для удобства и быстроты управления параметрами поддерживают web-интерфейс. Он позволяет подключиться к сетевому оборудованию при помощи любого браузера, установленного на компьютере.
Подключение к сетевым устройствам с web-интерфейсом
Как узнать кто подключен к моему Wi-Fi на основе интернета от Ростелекома можно при помощи встроенного в роутер или точку доступа программного обеспечения. Для этого нам понадобятся:
- данные для доступа в ПО;
- компьютер, подключенный к локальной сети роутера;
- несколько свободных минут.
Рекомендуем! Желательно иметь инструкцию, которая идет в комплекте к сетевому оборудованию. В ней можно узнать стандартные для вашей модели роутера логин и пароль пользователя, а также сетевой адрес устройства, заданный по умолчанию.
Первое что понадобиться сделать – открыть любой браузер, установленный на вашем компьютере. Это может быть Internet Explorer, Google Chrome, Mozila firefox или Safari, который используется по умолчанию в операционных системах Mac OS от Apple. При желании все описанные далее действия можно выполнить и с мобильных устройств под управлением Android, IOS, Windows Mobile или любой другой системы, поддерживающей выход в интернет по средствам Wi-Fi модуля, установленного в гаджет.
Открыв подходящий браузер, вводим в адресную строку IP сетевого устройства. Этот адрес может отличаться даже для оборудования, выпущенного с логотипом Ростелекома, так как провайдер использует железо сторонних производителей и не занимается изготовление устройств.

Для того чтобы узнать, кто подключен к моему от Ростелекома следует ознакомиться с вашей моделью роутера. Для устройств, выпущенных компанией D-Link, IP оборудования обычно имеет значение 192.168.0.1. Каждый производитель по умолчанию в своем оборудовании задает стартовый адрес для подключения к устройству, точное значение которого можно найти в прилагаемой инструкции. Если же у вас ее не осталось, можно попробовать использовать IP:
- 168.0.1;
- 168.1.1.
Когда IP роутера будет определен и введен в адресную строку, переход по нему направит нас на страницу авторизации. Здесь нужно будет ввести:
- логин;
- пароль.
Стандартные данные логина и пароля для вашей модели роутера можно найти в инструкции к нему, а также в контракте на оказания интернет-услуг провайдера (в случае, когда установка оборудования выполнялась сотрудником Ростелекома).
Внимание! Обычно эти параметры имеют значение логин — admin, пароль — admin.
После успешной авторизации перед пользователем откроется домашняя страница программного обеспечения. В зависимости от марки на ней могут находиться данные о работе роутера, его модель и версия прошивки. Но главное, что нам понадобится – меню настроек. В нем нужно выбрать вкладку Wi-Fi и перейти на нее. Находясь на странице пункта или из выпадающего меню на прошлом шаге (в зависимости от модели и версии программного обеспечения), выбираем следующий подзаголовок «Список Wi-Fi клиентов».
Внимание! Название пунктов и их расположение может отличаться у различных производителей.
На этой странице можно будет, как посмотреть кто подключен к Wi-Fi роутеру от Ростелекома, так и ознакомиться с дополнительными сведениями о работе клиентов (Mac-адрес устройства, время сессии).
Как удалить нежелательных клиентов
Удалить нежелательных клиентов на этой странице не выйдет. Для редактирования списка будет нужно перейти в меню MAC-фильтра. Здесь есть возможность добавить разрешенные адреса или же запретить некоторых клиентов Wi-Fi. Также избавиться от нежелательных устройств можно, усилив параметры защиты в соответствующей вкладке и изменив ключи.
Для того чтобы просмотреть список пользователей, подключенных к нашей точке Wi-Fi доступа нужно войти в ее web-интерфейс. Также в программном обеспечении сетевого устройства можно будет разрешить или запретить доступ только определенным клиентам.
С момента появления беспроводных технологий и , проблема утечки трафика стала особенно актуальной.
Казалось бы, вы ничего не качаете, но в статистке показано, что за текущие сутки/неделю/месяц было выкачано несколько сотен гигабайт.
Если не вы, то кто это сделал?
Как посмотреть кто подключен к вашему wifi D-link?
Для начала нужно забраться в настройки самого роутера. Для этих целей в браузере вводим стандартный набор цифр IP-адреса (). Если система начнет «ругаться», то меняем адрес на 192.168.1.1.
Перед вами отобразится типичное диалоговое окно, в которое нужно вписать логин и пароль доступа.
Окошки могут отличаться друг от друга, но суть у них одна и та же. Логин – admin, пароль – admin.
Заходим в главное меню настроек маршрутизатора.

Сразу нужно переключиться с базовых настроек на расширенные, иначе вы ничего не увидите. Для этих целей справа внизу есть соответствующее меню.
Нас интересует пункт «статус» и двойная стрелка справа от названия. Кликайте на нее, пока не наткнетесь на ссылку «клиента». Вот она нам и нужна.
Здесь отображается полный перечень всех устройств и гаджетов, которые потребляют трафик через Wi-Fi. Подсчитайте, сколько из них принадлежит именно вам.
В частности, от роутера могут работать:
- ноутбук ;
- планшет ;
- телевизор ;
- игровая консоль и т.д.
Если количество абонентов значительно превышает число «разрешенных» девайсов, значит, кто-то нелегально «подсосался» к вашему источнику.
Есть 2 варианта решения проблемы:
- Установка пароля ;
- Смена его на более сложный.
Важно! Запарольте точку доступа, если вы этого до сих пор не сделали. Во-первых, вы выиграете в скорости передачи данных, потому как трафик не будет рассеиваться на посторонних пользователей, а во-вторых, обезопасите себя в будущем.
Как посмотреть кто подключен к вашему wifi TP-link?
Самая, пожалуй, известная компания, поставляющая сетевое оборудование. Настроить его, а также посмотреть список подключенных устройств не составит труда.
Итак,как посмотреть кто подключен к моему wifi tp-link? На первых порах от вас потребуется ввести все тот же стандартный IP, т.е. 192.168.1.1.

Обратите внимание! Если вы не меняли предварительно ни логин ни пароль, то в обе графы вводите «admin».
Чтобы не ковыряться во всех настройках и не искать параметры методом тыка, переключаемся на вкладку «Wireless». Далее жмем на подпункт «Wireless statistics».

Перед вами список всех устройств, которые сейчас подключены к вашей интернет-сети через Wi-Fi (в данном случае - 2). Вы можете видеть 3 графы:
- MAC-адрес;
- Тип шифрования (одинаковый для всех);
- Число переданных пакетов.
Выбор опций, конечно, скудный, но это вся доступная статистика.
Помимо Wi-Fi подключения можно взглянуть и на тех, кто запитан от вашего роутера «по старинке», т.е. через кабель. Для этого открываем вкладку «DHCP» - «DHCP Client List».

Здесь также доступно 3 столбца с данными:
- Имя ПК;
- MAC-адрес;
- IP-адрес.
Таким образом, можно «вычислить по IP» того, кто не совсем законно подключился к вашей сети и нагло ворует трафик.
И на всякий случай смените ваш пароль доступа к маршрутизатору либо включите эту функцию, если ранее этого не сделали.
Как посмотреть кто подключен к вашему wifi ASUS?
Не менее известный поставщик роутеров на рынки СНГ. Чтобы узнать, кто еще разделяет с вами трафик, достаточно зайти в параметры роутера (192.168.1.1).
Вы попадаете в основное меню с перечнем настроек.

Нас интересует не что иное, как «карта сети». Здесь подробно показано, сколько народу «питается» от вашего роутера, названия устройств и IP-адреса каждого.
На этом скриншоте видно, что все абоненты находятся в одной и той же подсети, т.е. «чужаков» здесь нет. Но если они появятся, их можно будет попросту удалить либо заблокировать.
В крайнем случае запарольте свою точку доступа либо смените ключ входа на более сложный.
Если вам говорят, что определить количество «нелегалов», которые воруют трафик в личных целях, невозможно, можно смело рассмеяться и доказать обратное.
Некоторые модели маршрутизаторов позволяют ограничить число единовременно подключенных устройств, варьировать скорость передачи данных и не только.
В любом случае спросите о дополнительных настройках у продавца либо поищите подобную информацию в интернете.
Как узнать кто подключен к моему wi fi
Как посмотреть, кто подключен к моему роутеру wifi?