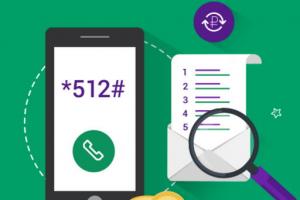Как пользоваться Гугл Диском? Объясняем сложное по-простому. Как использовать Диск Google на Андроиде и iOS Как пользоваться гугл диском на андроиде
Здравствуйте, мои постоянные читатели и гости блога. С вами Екатерина Калмыкова. Задумывались ли вы когда-нибудь сколько вокруг нас содержится информации, которой мы волей-неволею пользуемся? В современном мире потребляется миллиарды терабайт информации. Вы только вдумайтесь в это значение — миллиарды, а то и больше.
С каждым годом растет размер оперативной памяти в новых компьютерах, но пользователям все равно мало. Появление внешних носителей информации, таких как флеш-карт или съемных жестких дисков казалось бы облегчило ситуацию. Но даже среди качественных носителей информации появилось множество изделий, которые ломались через месяц после использования и закрывали доступ к нужным данным.
Последняя тенденция в мире хранения информации - облачные хранилища. Одним из самых популярных виртуальных дисков является Диск Google. Появление облачного хранилища в известной поисковой системе сделало вопрос недостатка места для хранения менее животрепещущим.
Что же это за зверь такой, Диск Гугл? Как пользоваться им? Давайте разбираться вместе, друзья!
Как пользоваться Гугл Диском мы выясним чуть позже. Для начала следует разобраться для чего вообще нужен виртуальный диск для хранения информации.
Диск Google позволяет компьютерным пользователям сэкономить денежные средства на флеш-картах и внешних жестких дисках путем хранения личных файлов в пространстве Интернета, сэкономить время и упростить работу с информационными данными.
Вы имеете представление о работе программы Exсel Google? Она позволяет создавать таблицы онлайн и хранить их в облачном хранилище. При желании вы можете открыть доступ к таблице определенным пользователям, а можете скрыть ее от всех. По такому же принципу работает google диск.
При этом информация на диске синхронизируется с остальными устройствами, включая планшеты и смартфоны. Функция синхронизации избавляет от необходимости брать с собой в дорогу съемные носители, потому что все документы находятся на компьютере, но при этом не занимают на нем места.
Итак, что можно хранить на Диске Гугл:
- документы в формате doc, pdf, ODF и т. д.;
- таблицы Exсel;
- фотографии;
- видео;
- аудио.
Облачное хранилище Гугл может заменить вам жесткий диск и избавить от проблемы вечной потери и поломки флешек. Использовать данный способ хранения информации можно также тем, кто страдает от постоянной нехватки памяти на компьютере, любителям скачивать фильмы в высоком качестве, меломанам, которые каждый месяц скачивают сотни композиций.
Google Диск обладает неоспоримыми преимуществами и мелкими недостатками, как и все, что есть в мире. Среди преимуществ то, что облачное хранилище невозможно потерять, забыть, сломать. Это стабильное место для хранения информации, с которым мало что может случиться. Виртуальный диск не нужно носить с собой, он находится в вашем компьютере или планшете, даже в телефоне.
Минус у него, на мой взгляд, только один: количество бесплатного места для хранения файлов ограничено. Бесплатно вы можете занять только 15 Гб места. Но доплата за дополнительное количество невелика.
Если подумать, один минус не стоит большого количества плюсов. Вы согласны со мной?
Что нужно знать об использовании Диска Google
Как пользоваться облачным хранилищем, чтобы это приносило радость? Для начала нужно определиться на каком устройстве вы планируете создать диск. Есть вариант работы с диском через используемый браузер, а есть - скачать Google Drive на планшет или смартфон. Давайте рассмотрим оба варианта.
Создание диска на компьютере
Обратите внимание: чтобы создать облачное хранилище в Google, вы должны зарегистрироваться на сайте Гугл и иметь почтовый ящик в этой системе.
Как правило, он заканчивается на gmail.com.
Владельцам почты на базе Google следует войти в аккаунт, рядом с аватаркой нажать на квадратик и вы увидите иконку «Диск».

Когда вы нажмете на иконку с названием «Диск», в новой вкладке или в новом окне откроется страница, где в левом нижнем углу будет написано, что диск можно скачать на компьютер.

После этого у вас откроется окно, где вам нужно будет нажать иконку с надписью «Вперед», затем, хранилище откроется на вашем компьютере, и вы сможете перенести туда необходимые файлы. По завершению установки значок Диска Google появится на панели задач и на вашем рабочем столе. Чтобы открыть диск, вам нужно будет нажать на любой из этих значков.
Как видите, процесс создания диска на облачном хранилище очень прост и не занимает много времени. С этим справиться даже новичок в компьютерных вопросах не говоря уже о профессионалах. Преимущества использования облачного хранилища вместо съемных носителей информации вы почувствуете в первые часы использования.
Создание диска на телефоне
Хотите создать диск на телефоне? Пожалуйста, это возможно сделать как на базе iOS, так и на операционной системе Андроид.
Как я уже писала выше, вход в облачное хранилище можно осуществить через компьютер, телефон или планшет. Чтобы войти в хранилище через телефон или планшет, следует скачать приложение Google Диск. Скачать его можно либо с Play Market, либо с сайта самого Google.
Чтобы перед вами открылась вкладка Моя страница или Мой Диск, нажмите на иконку приложения. Перед вами появится форма входа, где вам нужно будет написать свои логин и пароль от почты Gmail. После входа откроется ваша страница с файлами.
Обратите внимание, что все файлы можно изменять в режиме реального времени. Синхронизация с другими устройствами происходит мгновенно. Использование диска на планшете или на смартфоне значительно облегчает работу.
Единственное условие для изменения документов в режиме реального времени и их синхронизации с остальными устройствами - работающий Интернет.
Если же у вас нет мобильного устройства на ОС Android, то вполне можно воспользоваться мобильной версией данного ресурса. Работа в программе что на телефоне, что на компьютере ничем не отличается.
В целом, использование диска на смартфоне или планшете безопасно и эффективно, и вы теперь сможете оставлять тяжелый ноутбук дома.
Основные функции Гугл Диска
После того как мы открыли Диск, сразу, что мы можем увидеть — это строку поиска.

Для того чтобы найти нужный вам документ, просто вбейте его название в строку поиска и сервис вам его быстренько найдет.

Выбираете нужную вам функцию и приступаете к работе.

На скриншоте видно,что у нас есть возможность работать с разными файлами, документами, таблицами, презентациями.
Давайте я кратко расскажу про все вкладки основного меню сервиса:
- Доступные мне — здесь находятся те файлы, доступ к которым открыт вам другими пользователями;
- Недавние — показывает те документы, с которыми вы работали в последнюю очередь;
- Google Фото — содержатся все фото и картинки;
- Помеченные — файлы, которые вы отметили в процессе работы;
- Корзина — хранит в себе все удаленные данные.
Вообщем, все инструменты для эффективной работы нам доступны.
Обратите внимание, что справа, прямо под аватаркой, располагается иконка с настройками. Возможно вам они пригодятся, поэтому советую заглянуть в них.

От себя могу сказать, что интерфейс сервиса достаточно прост и, как модно сейчас говорить, «интуитивно понятен» 🙂
Как создать папку на Гугл Диске
Давайте я вам покажу как пользоваться Гугл Диском на примере создания папки, и вы сами убедитесь, что все достаточно легко.
Итак, для создания папки необходимо нажать на известную вам уже кнопку «Создать» и в открывшемся окне выбрать «Папка».

После этого ввести название папки и нажать на «Создать».

Как мы видим наша «Папка тест» уже появилась в рабочей области. В неё можно будет при необходимости в процессе работы добавлять разные файлы, документы и т.д.
Стоит заметить, что одновременно с появлением новой папки появилась и новая панелька с инструментами.

Друзья, давайте я кратко поясню каждую из них.
- нажав на неё вы можете показать ссылку всем, кому захотите;
- с помощью этой кнопочки мы можем предоставить доступ тому, кому посчитаем нужным, причем с азными правами (чтение, редактирование);
- всем известная корзина;
- еще одна подменюшка с некоторым функционалом, на котором я сейчас останавливаться не буду. Если станет интересно — посмотрите при самостоятельной работе 🙂
Как загрузить файл на Гугл Диск
Наверное, самая востребованная операция при работе с Диском — это загрузка каких-либо файлов. Сейчас я вам покажу, как это можно сделать.

Вот и все — наш файл загружен в рабочую область. Вот так, можно сказать, одним движением руки 🙂
Одно могу сказать точно: не бойтесь попробовать освоить Гугл Диск и, я уверена, он станет вашим незаменимым помощником.
Насколько безопасно использование Google Drive
Когда мы собираемся загрузить какую-либо программу, возникает вопрос: «А безопасна ли она?» Ведь так важно, чтобы конфиденциальная информация оставалась скрытой от посторонних глаз.
Как часто мы слышим о том, что хакеры взламывают облачные хранилища знаменитостей и выкладывают частные фото на всеобщее обозрение? Да постоянно. Как тут не забеспокоишься о собственных файлах.
К счастью, облачное хранение на Диске Гугл абсолютно безопасно.
Случаев, когда виртуальные диски этой системы взламывались практически нет. Вы можете спокойно загружать туда любые фотографии, видео и документы без опасения, что ваш аккаунт взломают. Конечно, для профилактики взлома советуем создать максимально сложный пароль, чтобы у хакеров не осталось ни единого шанса.
Доступ к вашим документам имеете только вы. В случае необходимости в системе Google Drive доступна функция, позволяющая открывать доступ еще некоторому количеству пользователей. При желании вы можете открыть доступ хоть всему интернету. Это можно сделать, например, если вы фотограф и хотите, чтобы ваши фотографии стали достоянием общественности.
То же самое касается и остальных документов, таблиц, видеозаписей. Я, например, имею доступ к информации моего партнера по совместному проекту. Скажу я вам — это очень удобно в использовании и значительно экономит время при взаимодействии с партнером.
Поскольку использование Гугл Диска абсолютно безопасно, вы можете на нем создавать любые документы, презентации, рисунки. Многие крупные организации заменяют использованием диска электронную почту и другие методы обмена информацией.
На настоящий момент Google Drive включает в себя полный пакет программ, аналогичных Microsoft Office. Классно, не правда ли?
Кроме того, вы можете с его помощью проводить опросы, создавать диаграммы и многое другое. Вот, например, в статье я проводила опрос читателей именно таким способом.
Если вы хотите расширить диапазон возможностей Диска, посетите интернет-магазин Google Chrome. Там имеется достаточное количество платных и бесплатных приложений, которые сделают его возможности практически безграничными.
Друзья, для того, чтобы оценить все преимущества работы с облачным хранилищем Гугл, надо просто попробовать!

Итак, друзья, давайте я подытожу.
Для того чтобы воспользоваться Диском от Гугл необходимо сделать три простых действия:

Пользоваться Google Диском можно и нужно. Это освобождает нас от нервов по поводу потери съемного носителя, от возможных переживаний из-за нехватки места и т. д. С виртуальным диском все наши файлы находятся под рукой, где бы мы не находились, и для этого совершенно необязательно всюду возить с собой ноутбук. Не забывайте, что вы можете пользоваться диском на планшете или на смартфоне, помимо ноутбука и ПК.
Согласитесь, что это очень удобно.
На самом деле курсов на подобную тему я встречала очень много, но именно этот отличается авторским профессионализмом и доступностью изложения. Все особенности работы за компьютером представлены автором в простой форме, поэтому применение информации на практике не составит никакого труда. После изучения материала «и стар, и млад» сможет быть с ПК, как говорят, «на ты».
Дорогой наш читатель, нам очень интересно знать твое мнение по поводу виртуальных дисков. Напишите, пользуетесь ли вы в работе облачным хранилищем? Если да, то каким именно?
Будьте всегда в курсе всех новостей, а они у нас самые свежие!
Здравствуйте уважаемые читатели блога. В сегодняшней статье я расскажу вам как пользоваться гугл диском и применять его функционал в своей работе. Жизнь современно человека уже практически целиком и полностью перенесена в цифровое измерение и всемирную паутину. Мы работаем за компьютером – это облегчило нам жизнь; мы общаемся в социальных сетях – это дало нам возможность быть всегда на связи даже с теми, кто очень далеко от нас; мы можем найти в Интернет очень много полезной информации – это помогло нам стать умнее, опытнее.
Что следует знать об использовании Диска Google и как пользоваться Гугл Диском
Размер всей информации, которую может хранить человек, вполне может превышать возможности ПК или современных съемных дисков. Но и из этого человечество нашло выход. Теперь вся ваша информация будет всегда с вами, где бы вы ни были. Для этого вам не нужно таскать всюду с собой связку флешек или стопку дисков. Всего лишь один диск – гугл диск. А что это такое и как пользоваться гугл диском, сейчас объясню на практике.
Итак, Google Disk – это один из способов хранения вашей информации, представленный в формате «облака». Если загрузить в него всю необходимую информацию, можно забыть про постоянные, нудные «перебрасывания» файлов с компьютера на флешку и наоборот. Ваши файлы будут всегда с вами, за какой бы вы компьютер не сели. Главное – чтобы было подключение к Интернет. Удобно, не правда ли? Но тут у пользователей встает вопрос: как, как пользоваться гугл диском? Любое новшество на первый взгляд кажется абсолютно непонятным и непостижимым.
Но, как говорится, не так страшен зверь, как его малюют. Пользоваться гугл диском очень просто. Иначе, зачем бы его создавали? Он призван упрощать жизнь людей!
Что же умеет Google Disk
Гугл любезно предоставляет новому пользователю 15 гигабайт серверной памяти для хранения абсолютно любой информации, в любом форматировании. Будь то:
- Фотографии
- Видеоролики
- Аудиофайлы
- Таблицы
- Текстовые документы
- Презентации
- Папки
- Архивы
Как уже говорилось ранее, гугл диск будет сопровождать вас от компьютера к компьютеру, главное – не забывать пароль.
За или Против
Диск от Google имеет массу неоспоримых преимуществ, одним из которых является надежность и долговечность. Вы не забудете его на работе, не выроните из кармана как флешку, ваша жена его не сможет постирать в машинке, не заметив его среди одежды. Вы не сможете , который постепенно начнет «поедать» информацию, а по итогу и вовсе «уничтожит» носитель. Но, как говорится, слишком хорошо – тоже не хорошо. И Google Disk оказался неидеален.

По мнению пользователей данной системы, самой большой его отрицательной чертой стало ограничение в объеме. Как оказалось, бесплатные гигабайты для хранения ограничиваются начальными пятнадцатью. Если вам не хватает, если вам нужно больше – система сама оповестит вас о нехватке места и предложит «расшириться» за небольшую доплату. Ну а почему бы и нет? Что вы купите дополнительную флешку или внешний жесткий диск, а может лучше дополнительные гигабайты на диске. Неизвестно еще, что обойдется дешевле.
Как пользоваться Google Disk на компьютере
Итак, чтобы стать обладателем личного виртуального хранилища, необходимо иметь учетную запись на официальном сайте Google. Если на вашем компьютере установлен в качестве браузера Google Chrome, а в качестве поисковой системы сам Google, он сам неоднократно будет предлагать авторизоваться. Если же вы пользуетесь любой другой системой, то необходимо через поисковую строку браузера выйти на официальный сайт Google.
Далее вам необходимо пройти саму процедуру регистрации. Она довольно-таки простая: заполняется некоторая информация о себе, придумывается логин и пароль, все действия подтверждаются кодом через сообщение, которое высылается на указанный вами номер мобильного телефона.
После успешной регистрации система автоматически перенаправит вас на страницу входа в почтовый ящик. Вам лишь нужно авторизоваться, путем ввода своего нового адреса почты и пароля. Если вы ввели всё абсолютно верно, то в верхнем правом углу экрана вы увидите свое имя, окошко для будущей фотографии. Немного правее находится логотип, состоящий из маленьких кубиков. После нажатия на него, раскроется список приложений и сервисов Google:

- Мой аккаунт – для просмотра и редактирования личных данных
- Поиск – для поиска необходимой информации по запросам
- Карты – для определения местоположения, постановки маршрутов
- Youtube – видеохостинг, располагающий огромным количеством видео разного направления
- GooglePlay – для скачивания и установки приложений
- Новости – для того, чтобы всегда быть в курсе всего происходящего
- Почта – для того, чтобы всегда быть на связи
- Диск – для хранения всей необходимой информации
- Переводчик – для того, чтобы понимать всех и всегда
- Фотографии – а кому не нравятся красивые фото?

Итак, когда вы нажмете на треугольник с подписью «Диск», система направит вас на просторы вашего хранилища. На данный момент оно еще пустое. Чтобы начать выгрузку файлов на диск, необходимо нажать кнопку «Создать». Ее невозможно не заметить. Она расположена в верхнем левом углу, синего цвета. После нажатия перед вами откроется список доступных действий:
- + Папку (создать папку)
- Загрузить файлы
- Загрузить папку
Так же можно создать онлайн документы Google:
- Документы
- Таблицы
- Презентации

Чтобы загрузить файлы на ваш диск необходимо:
- Нажать кнопку «Создать»
- Выбрать необходимую операцию, в зависимости от того, что вы хотите загрузить: если отдельный файл, то «Загрузить файлы», если же вы хотите добавить папку с файлами, то «Загрузить папку»
- После нажатия перед вами откроются все файлы, хранящиеся на вашем компьютере. Выбираете необходимое и нажимаете «Открыть». После этого файл появится на вашем диске.
После загрузки файлов на диск вы можете спокойно их перемещать, сортировать по папкам, удалять ненужные. Срок хранения файлов неограничен.
Кстати, если, к примеру, вам не нравится работать с диском через ваш , то вы можете скачать его себе на компьютер. Для скачивания необходимо выбрать «Скачать диск для ПК». Как правило, данная кнопка находится в нижнем левом углу. После быстрой и несложной установки и авторизации вы сможете пользоваться диском, не открывая браузер.
Как пользоваться Google Disk на телефоне
Современные смартфоны по своей мощности и производительности практически заменяют компьютеры. Большинство людей пользуются только ими. А почему бы и нет? Большой экран, новейшее ПО, возможность создавать и редактировать текстовые файлы, таблицы. Ко всему этому отличное качество фотографий и компактный размер, что позволяет всегда носить его с собой.
Так почему же нельзя чтобы гугл диск был всегда с вами и в нем? Можно, нужно и возможно! Причем независимо, какой марки ваш телефон, и какая на нем операционная система. Google Disk поддерживается всеми: от IOS до Microsoft. Но поскольку подавляющее число населения пользуется OС Android, в этой статье я покажу, как пользоваться гугл диском на андроиде.
Итак, конечно же, можно войти в гугл диск через авторизацию в браузере на телефоне. Но кому-то это может показаться неудобным: постоянно придется отдалять/приближать, перемещаться по окну браузера. Ведь куда же проще и удобнее скачать приложение, специально оптимизированное под андроид, под размеры экрана телефона.
Для этого необходимо всего лишь войти в PlayMarket, авторизоваться, либо в поисковой строке написать запрос «Google Диск», либо же найти его, пролистав категорию бесплатных приложений. Также можно скачать через браузер телефона по аналогии, как на компьютере.
После того как приложение загрузилось, установилось и появилось в меню или на рабочем экране телефона, следует нажать на его иконку и подождать, пока оно загрузится. На появившемся экране авторизации в пустые поля нужно без ошибок ввести логин и пароль от Gmail почты. Если вы все данные ввели правильно, приложение откроет вам все ваши файлы, хранящиеся на диске.
Как и на компьютере, основное условие пользования диском, загрузки новых и редактирования старых файлов – наличие подключения к Интернету. Хранение файлов на диске даже после синхронизации со смартфоном также безопасно. Единственное что может случиться, это . В таком случает необходимо срочно поменять пароль от учетной записи. Ну а если защитить свой телефон паролем или графическим ключом, то нашедшему придется попотеть, чтобы хоть что-то посмотреть в нем.
Google Disk. Что он может?
Как уже говорилось ранее, гугл диск призван хранить ваши файлы и давать вам доступ к ним очень быстро и в любом месте, где только есть Интернет. На диск можно загружать как отдельные документы, так и целые папки. Их можно легко сортировать, перемещать из папки в папку внутри диска, ненужное можно удалять.
Чтобы среди огромного количества информации быстро найти необходимую, нужно просто вбить ее название в строке «Поиск на Диске». Это гораздо быстрее и легче, чем листать, открывать каждую папку.

Меню сервера располагает основными вкладками, которые тоже упрощают работу в гугл диске:
- Недавние – документы, которые использовались или редактировались вами ранее
- Доступны мне – документы и файлы, находящиеся в открытом доступе для вас и других пользователей системы
- Помеченные – файлы, которые вы пометили как важные
- Google Фото – все фотографии и картинки с вашего диска
- Корзина – как и на рабочем столе компьютера, хранит удаленную информацию.

Безопасность — превыше всего
Вопрос безопасности волнует пользователей больше всего. Ведь гугл диску мы доверяем самую важную и личную информацию. Конечно, компания гугл утверждает, что их система в этом отношении абсолютно безопасна. Но всё равно лучше придумывать максимально сложный пароль и периодически его обновлять. Если вы входили в диск на рабочем ПК – не забудьте выйти из учетной записи. Сохранность и неразглашение файлов – в первую очередь ваша забота.
Приветствую, друзья! Облачные хранилища сейчас весьма популярны. Основное их предназначение – хранение и доступ к информации с любого устройства в любое время, а также возможность делиться с другими людьми этой информацией (документами, фотографиями и др. файлами). К тому же, популярные облачные сервисы предоставляют еще ряд полезных функций для пользователей – создание и работа с документами онлайн, совместный доступ и прочее.
На своем блоге я уже выкладывала инструкции по двум крупным облачным сервисам – и . А сегодняшнюю статью посвящаю еще одному – Google Диску (Google Drive). Им до последнего времени я пользовалась не так активно – в основном делала ставку на Яндекс.Диск. Но, в связи с недавними , задумалась о запасных вариантах.
Предлагаю разобраться в интерфейсе и основных функциях Гугл Диска. Поговорим о том, как им пользоваться – загружать и предоставлять доступ к файлам и папкам, выполнять другие действия над файлами, работать с документами и приложениями онлайн.
Если вам больше по нраву видео формат, то вы можете просмотреть мой подробный урок ниже:
Как войти в Google Диск?
Диск привязан к вашему аккаунту в Google, и чтобы попасть внутрь облака, вам нужно авторизоваться в своем аккаунте – ввести логин (почту gmail) и пароль от нее.
Зайти на Диск можно с этой страницы www.google.com/intl/ru/drive/

Или перейти из почты, кликнув по значку «Приложения Google» вверху справа.

Сколько места на Диске?
Бесплатно предоставляют 15 ГБ. Это место делится под файлы на самом диске, файлы и письма в почте Gmail, а также Google Фото. Кстати, в последние автоматически попадают изображения, которые вы загружаете к постам в социальной сети Гугл плюс. Вы можете удалять их из Гугл Фото, чтобы они не занимали место, при этом в постах они остаются.
Если вам нужно больше места, то его можно приобрести за деньги. Есть несколько тарифных планов с помесячной или годовой оплатой до 30 ТБ памяти.
Также у вас может быть несколько Гугл-аккаунтов и на каждом будет свой диск с бесплатным пространством.
Интерфейс облачного хранилища
Пробежимся по основным разделам, кнопкам и настройкам Google Диска.
Через кнопку «Создать» в левом верхнем углу вы можете загружать на свой диск файлы и папки с компьютера. А также создавать папки и документы непосредственно в облаке. Создавать можно текстовые документы, таблицы, презентации со слайдами, Гугл Формы (для опросов, анкет, записи на скайп-консультации), рисунки, карты и сайты.

Под этой кнопкой располагается панель с основными разделами Диска.

В разделе «Мой диск» находятся все загруженные в облако файлы и папки, а также документы и папки, которые вы создали в облаке.
Выделяя тот или иной файл/папку мышкой, вы можете производить над ними различные действия, об этом расскажу далее. Чтобы выделить сразу несколько файлов, удерживайте клавишу Ctrl на клавиатуре и кликайте по нужным файлам.
Отображение файлов на Диске можно отсортировать по названию, по дате изменений, по дате просмотра.

В разделе «Доступные мне» отображаются файлы с Гугл Дисков других пользователей, к которым у вас есть доступ – например, вы переходили по ссылке на этот файл, или вам выслали приглашение с доступом. Чтобы открыть файл – выполните по нему двойной клик мышью.
В разделе «Недавние» – отображаются файлы, с которыми вы недавно работали (открывали, загружали, редактировали и т.д.).
Раздел «Google Фoто» – здесь появляются изображения, которые вы загрузили в приложение Google Фoто. Также сюда автоматически сохраняются картинки, загруженные к постам в Гугл плюс. Попасть в само приложение можно кликнув по иконке приложений Гугла из диска, почты, стартовой страницы браузера Гугл Хром.

В настройках приложения можно поставить полезную галочку, чтобы фото и видео не занимали лишнее место в хранилище.
Для этого зайдите в Гугл Фото, нажмите по трем вертикальным полосам вверху слева, перейдите в настройки.
И отметьте соответствующий пункт:

Раздел «Помеченные» – сюда попадают файлы и папки, которые вы отметите, как важные для себя. Отметить очень просто – выделяете файл, жмете правой кнопкой мыши, в открывшемся списке выбираете «Добавить пометку». Чтобы убрать файл из «Помеченных» – опять нажимаете правой кнопкой и выбираете «Снять пометку».

Корзина – в нее попадают файлы, которые вы удаляете со своего Гугл Диска. Корзину можно очистить, тогда файлы удаляются окончательно. Вы также можете восстановить любой файл из корзины, выделив его мышкой и нажав «Восстановить из корзины».

В правом верхнем углу Google Диска есть еще несколько полезных иконок.
Вы можете настроить отображение файлов в облаке в виде списка или сетки. Нажав на букву «i» в кружке, можно просмотреть историю своих действий на диске, а также свойства любого файла, выделив его мышкой. Клик по шестеренке откроет дополнительный список вкладок.

Во вкладке «Настройки»:
Можно поменять язык интерфейса.
Включить офлайн-доступ (сохранение Гугл-документов на компьютер, чтобы работать с ними без подключения к интернету). По этому вопросу вы можете ознакомиться с отдельной инструкцией
.
Отключить автоматическую загрузку фотографий из Гугл Фото в папку на диске.
Выбрать вариант интерфейса – просторный, обычный или компактный.

Есть также настройки оповещений.

И возможность подключать разные приложения Google к своему диску.

Нажав на вкладку «Установить диск на компьютер» , вы сможете скачать приложение для ПК, а также для смартфонов на Android или Iphone. Тут учитывайте, что приложение для ПК синхронизируется с облаком онлайн и все файлы оказываются у вас на компьютере, занимая место. Поскольку мне это не подходит, я предпочитаю пользоваться только веб-интерефейсом. Плюс от синхронизации разве что в возможности быстро отправить файл большого размера в облако или разом сохранить все файлы из облака на компьютер, после чего синхронизацию отключить.
Действия над файлами и папками в Гугл Диске
Для загрузки файлов и папок с компьютера в облако используется кнопка «Создать». Вы нажимаете на нее и выбираете соответствующий пункт меню – откроется окно выбора файлов на компьютере. Чтобы выбрать сразу несколько файлов, удерживайте клавишу Ctrl.


Когда файл выбран, жмете по кнопке «Открыть», начнется его загрузка на Диск. В нижнем углу справа появится информация о процессе.
Альтернативный вариант загрузки – свернуть вкладку Гугл Диска в уменьшенное окно и мышью перетащить файлы с компьютера в раздел «Мой диск».
С файлами, папками и документами на диске можно выполнять ряд действий. Для этого выделяете мышкой нужный файл (или несколько) и жмете правой кнопкой мыши. Появится список доступных действий. Эти же действия дублируются на панели сверху.

Содержимое файла можно просмотреть , нажав «Предварительный просмотр». Если вы хотите отредактировать документ, тогда выберите «Открыть с помощью». Диск предложит вам приложение, через которое можно открыть файл.
Чтобы открыть содержимое папки – кликните на нее 2 раза. Над файлами и документами в папке можно производить все те же действия.
К любому файлу, папке или документу на диске вы можете дать доступ другому человеку. Чтобы настроить совместный доступ , жмете на соответствующий пункт меню.
В открывшемся окне нужно ввести gmail-почту человека, которому вы хотите открыть доступ. Кликните на иконку карандашика, чтобы указать тип доступа. Это может быть – комментирование, просмотр и редактирование.

Если вы предоставили доступ с возможностью комментирования или просмотра, то пользователю можно запретить скачивать, копировать и печатать файл. Просто отметьте нужные пункты галочкой. Не забудьте сохранить изменения.

Затем нажмите «Отправить». Пользователь получит письмо о том, что вы предоставили ему доступ к файлам. У себя на диске в разделе «Доступные мне» он увидит этот файл.

Чтобы закрыть доступ , вам снова нужно кликнуть правой кнопкой мыши по этому файлу, выбрать «Совместный доступ». В открывшемся окне нажать на имя пользователя.



Доступ закрыт, пользователь увидит вот такое сообщение:


Вы также можете настроить параметры доступа. По умолчанию – это просмотр. Также по ссылке пользователь сможет скачать файл или сохранить его на свой диск. Кроме того, можно разрешить комментирование или редактирование.

Если нажать «Еще», то увидим другие настройки. Например, можно включить доступ для абсолютно любого пользователя в интернете, то есть файл будет доступен через поиск. Либо отключить доступ по ссылке и выслать приглашение о совместном доступе конкретному пользователю по емейлу (этот процесс мы разобрали выше).

Следующий пункт действий над файлами – «Переместить» . С его помощью файлы можно перемещать в папки. Это удобно если у вас много файлов, и вы хотите их упорядочить. Также перемещать файлы можно перетягиванием их мышкой.

Создавать папки на диске просто. Кликаем по кнопке «Создать» – «Новая папка».

Кстати, у папок можно менять цвет.

Пункт «Добавить пометку» пригодится, если вы хотите добавить избранные файлы в раздел «Помеченное» для быстрого доступа к ним.
Пункт «Переименовать» позволит вам изменить название файла или папки.

Пункт «Показать свойства» – для просмотра свойств файла и истории действий над ним.

Пункт «Версии» – он есть у тех файлов, которые вы загружаете на Диск.

Допустим, вы загрузили с компьютера архив с материалами и поделились ссылкой на него с подписчиками. Затем вам потребовалось внести правки в этот архив, вы снова скачали его на компьютер и отредактировали. Далее повторно загрузили на Диск с тем же названием, чтобы ссылка на архив не поменялась. Кстати, при повторной загрузке вы можете выбрать, как сохранить этот файл – отдельно (ссылка на него изменится), либо как новую версию, которая заменит прежнюю.

При этом прежняя версия не удалится сразу (по умолчанию она сохраняется на диске еще 30 дней). Но, вы можете удалить ее вручную или отметить галочкой, чтобы прежние версии не удалялись. Делается это, как раз, через вот этот пункт «Версии».

Оставшиеся действия над файлами: создать копию, скачать к себе на компьютер и удалить в корзину. Кстати, для удаления в корзину файл можно перетянуть мышкой в данный раздел на Google Диске.
Итак, в основных моментах веб-интерфейса Гугл Диска мы разобрались. Теперь пару слов, как скачать на компьютер или сохранить на диск файл, которым с вами поделились по ссылке с другого Google Диска .
Если вы перешли по ссылке и авторизованы в своем Гугл аккаунте, то сверху у вас появится иконка Google Drive, нажав на которую вы сможете сохранить этот файл к себе на диск. Рядом расположена стрелка для скачивания файла на компьютер.
![]()
Что ж, надеюсь, моя инструкция по Google Диску поможет вам сориентироваться в настройках и функционале этого облачного сервиса. Ну а если у вас остались вопросы, то с радостью отвечу на них в комментариях.
Желаю успехов!
С уважением, Виктория Карпова
Здравствуйте, читатели моего блога! Мы все привыкли к тому, что личную или рабочую информацию следует хранить на локальном компьютере, но сейчас – это не единственный вариант.
В Интернете существует множество « » для хранения информации. Но один из самых универсальных – это Google Disk. Об этом замечательном сервисе, я и хотел бы вам поведать.
Расскажу о том, как пользоваться гугл диском и какие преимущества в этом есть.
Для чего нужен?
Вам может показаться, что это абсолютно бессмысленная задумка. Но сколько раз вам приходилось копировать или перемещать файлы с одного компьютера на другой посредством флешки? Наверное, много. Но с Гугл Диск у вас появится доступ к вашей информации абсолютно с любого ПК, планшета, телефона, на котором присутствует подключение к интернет сети.
Данный сервис может сохранять любые документы самых разных форматов: таблицы, презентации и так далее. Признайтесь, это достаточно удобный ресурс, который обеспечивает доступ к вашим файлам без электронных носителей.
Использование Google Disk
Естественно, чтобы воспользоваться этим хранилищем, вам следует зарегистрироваться на официальном сайте Google. Делается это достаточно просто: вам нужно заполнить несколько полей и подтвердить регистрацию посредством СМС, которое придет на мобильный телефон. После этого автоматически переведет вас на почтовик Google. Почти все готово!
В рабочей области приложения, в верхнем левом углу, вы увидите надпись «создать», ее хорошо видно, она написана на красном фоне. Выберите нужный вам вариант меню, например, «Загрузить файл». Перед вами откроется дерево ваших локальных дисков и папок на компьютере, выберете нужный вам файл и нажмите «Открыть», он тут же будет записан на Гугл Диск.

Функция «Создать» дает возможность создавать отдельные папки, что позволит сортировать вашу информацию по разделам для быстрого поиска нужных вам файлов.
Также присутствуют сервисы, которые позволяют очень быстро открывать текстовые документы, таблицы и презентации. Это очень удобно, особенно для рабочего процесса. От использования этого облачного пространства ваша работа только выиграет.
Мне очень еще нравится вот такая функция: видно все изменения, которые были сделаны с файлами. То есть отображается, какие файлы я создал, сохраняется вся история их изменений.

Достаточно простой и надежный сервис, неправда ли?! Интуитивный интерфейс очень прост в управлении. С первой секунды работы с Гугл Диск вам станет понятно, что делать и как.

Если вы не привыкли работать через браузер, то предлагаю вам скачать приложение на компьютер. В нижнем левом углу есть кнопка «скачать диск для ПК».
Установка программы очень простая, нет никаких сложностей.
После этого вы сможете пользоваться загруженными в облако файлами, не запуская браузер, а через программу на своем компьютере.
Что касается предоставляемого пространства. Бесплатно у вас есть 15 ГБ. Но это не предел.


Безопасность
Множество больших компаний доверяют облачному хранилищу от Гугл не только потому что данный сервис помогает свести к нулю использование электронной почты и других видов дистанционной передачи информации для обмена документами и медиа-файлами, но и по причине безопасности. Все неполадки в системе тут же выявляются и исправляются. Утечки информации быть не может.
С облачным хранилищем от Google вам будут доступны функции обычного диска на вашем компьютере: если вы что-то случайно удалили, не переживайте, этот файл был перемещен в раздел «Корзина».
Для того, чтобы все знакомые или коллеги могли просматривать какой-то документ, вам достаточно загрузить его на Google Disk и предоставить им доступ к нему. Теперь каждый сможет просматривать файлы, добавлять новые и редактировать старые (это зависит от тех прав, которыми вы их наделите, как владелец).
Приложение для смартфона
Конечно же, проще всего воспользоваться сервисом Гугл Диск на компьютере. Но что делать, если у вас нет такой возможности? Выход есть, а именно – мобильный клиент Google Disk, который позволит загружать и просматривать файлы где угодно, имея под рукой телефон или планшет. Предназначено это приложение для операционной системы Андроид.
Навигация программы очень проста и почти ничем не отличается от компьютерной версии. В пакете приложения есть утилиты, которые позволят вам открывать как медиа-файлы, так и текстовые документы.
Клиент сервиса вы сможете найти на сайте Google или скачать в Play Market. Если же у вас нет девайса под управлением ОС Android, тогда вы можете воспользоваться мобильной версией ресурса. На этот альтернативный вариант вы будете перенаправлены, как только система определит тип устройства, с которого вы осуществили вход.
Подводим итоги
В общем, для того, чтобы воспользоваться всеми преимуществами данного облачного сервиса от Google достаточно выполнить несколько простых шагов:
- Зарегистрироваться на официальном сайте Google. Эта учетная запись позволит вам использовать все ресурсы компании.
- После подтверждения регистрации, зайдите в свой кабинет, где вы сможете открыть приложение Google Диск.
- Нажмите на вкладку «Создать», после «Загрузить файл». В появившемся окне выберете нужный объект для загрузки. Также можете создавать папки для удобства.
- Загружайте и просматривайте файлы в любой удобный вам момент, предоставляйте доступ к ним друзьям и коллегам, если в этом есть надобность. Если какой-то объект стал не актуальным, вы смело можете его удалить. Это не займет много времени.
В мобильной версии ко всем вышеуказанным пунктам стоит добавить скачивание и установку клиента с официального сайта или Плэй Маркета.
Надеюсь, после моих слов вам стало понятно, как пользоваться Гугл Диском и для чего, собственно, и был разработан сам сервис. Простое управление этим облачным хранилищем, позволит даже самому неопытному пользователю вмиг разобраться с интерфейсом и навсегда забыть о флешках и электронной почте, как о средстве обмена файлами.
- Яндекс диск
- Дропбокс
С уважением! Абдуллин Руслан
Большинство пользователей, к сожалению, до сих пор не смогли решить вопрос с правильным хранением файлов, в частности, обеспечением их безопасности. Большинство крупнейших сервисов уже давно предлагают облачные хранилища, которые смогут обеспечить сохранность ваших файлов даже в результате непредвиденных обстоятельств (поломка, взлом или утеря компьютера). В данной статье будет рассмотрен облачный сервис, предложенный компанией Google.
Разработка крупнейшей компании получила довольно незатейливое название – Google Диск. Сервис довольно интересный, поэтому к нему стоит присмотреться внимательнее. Google позволяет хранить бесплатно до 5 Гб файлов, а также загружать файлы размером до 10 ГБ (естественно, в платной версии).
Основные возможности Google Диска
- Создание файлов. Программа позволяет создавать файлы, например, формата pdf, различные текстовые файлы и презентации. А кроме этого, в сервисе осуществлена возможность совместного редактирования файлов вместе со своими друзьями и коллегами, у которых есть аккаунт Google.
- Обеспечение доступа к файлам с различных устройств. Файлы, находящиеся в Google Диск, можно просматривать как с компьютера, так с планшета или смартфона, при условии возможности выхода в интернет.
- Возможность распознавания отсканированных страниц или фотографий с текстом и преобразование письменного текста в речевую запись.
Для активных пользователей облачных хранилищ бесплатного объема может быть недостаточно, поэтому место для хранения можно расширить с помощью ежемесячной абонентской платы.
Как пользоваться Google Диск
Для того чтобы начать пользоваться облаком от Google, необходимо иметь гугловский почтовый аккаунт. Если такого не имеется, необходимо перейти на официальную страницу Google и пройти несложные этапы регистрации.
Теперь заходим под своей учетной записью и нажимаем в самом верху веб-страницы иконку, с изображением плиток и выбираем «Диск».
Нас перенаправит на другую страницу, где будет предложено скачать программу Google Диск. Кроме этого, вы сможете найти ссылку на скачивание данной программы для Windows в конце статьи.
Нажав на кнопку «Download Drive», начнется скачивание установщика программы.
Как только скачивание будет завершено, запускаем установщик и соглашаемся с предупреждением. Начнется загрузка программы из сети, а следом и ее установка.
После завершения установки, перед вами откроется приветственное окно. Нажав кнопку, «Далее», необходимо будет зайти под своей учетной записью Google.
Следом начнется краткий курс по основным возможностям программы. Просмотрев курс, нажмите кнопку «Готово».
Дальше откроется папка Google диск и окно проводника. В правой части проводника вы увидите, что появилась иконка Google Диск.
Теперь перейдем непосредственно к работе с Google Диск. Многие создатели облачных хранилищ считают своим долгом добавить демонстрационные файлы. Папка Гугл Диск встретит вас тоскливой пустотой. Чтобы отправить в хранилище свой первый файл, необходимо его просто скопировать в эту папку таким же образом, как вы это делаете и в других папках.
Рядом с перенесенным файлом появится голубой значок синхронизации, означающий, что в данный момент идет отправка файла на сервера Google. Если голубой значок сменила зеленая галочка, значит, синхронизация успешно завершена и теперь файл можно просмотреть с любого другого устройства.
Теперь отправимся на рабочий стол. Мы видим, что у нас рабочий стол пополнился тремя новыми иконками, среди которых наша папка Google Диск, а также новые Google Docs, Google Slides и Google Sheets. Эти три программы представляют собой офисный пакет, который работает в сети интернет.
То есть вы, например, хотите написать новый текст. Запускаете голубую иконку и у вас запускается браузер, который перенаправляет вас на веб-страницу с полноценным офисным редактором, где вы сможете без проблем набрать текст, а также отформатировать.
Пока вы набираете или редактируете текст, будет происходить незаметная синхронизация, и все изменения будут обязательно добавлены в ваш Google Диск. Эта функция может особенно пригодиться в ситуациях, когда компьютер зависнет, отключат электричество или кончится заряд батареи у ноутбука.
На остальных программах мы не будем сильно останавливаться. Google Sheets – аналог Excel, а Google Slides – PowerPoint. Главное отличие от офисного пакета компании Microsoft – Google распространяет свой онлайн-пакет абсолютно бесплатно.
Вывод.
Цель Google – не просто создать еще одно облачное хранилище, которых сегодня и так в достатке, а выпустить свой собственный уникальный продукт, который будет полезен всем пользователям. Большое количество места под хранение личных файлов и папок, офисный пакет для пользователей сервиса, быстрая синхронизация, кроссплатформенность и другие полезные функции делают этот сервис одним из самых лучших на сегодняшний день.