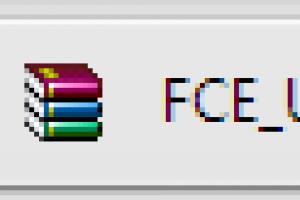Как полностью отключить Защитник Windows (Microsoft Defender). Включаем и отключаем Windows Defender Не отключается защитник windows 10
Защитник Виндовс (Windows Defender) – это встроенная в операционную систему программа, позволяющая защитить ПК от вирусных атак путем блокировки исполнения кода последних и предупреждения об этом пользователя. Данный компонент автоматически отключается при установке стороннего антивирусного ПО. В тех случаях, когда этого не происходит, а также при блокировании «хороших» программ может потребоваться ручная деактивация. В данной статье поговорим о том, как отключить антивирус на Виндовс 8 и других версиях этой системы.
Прежде чем отключать Защитник, следует уяснить, что делать это необходимо только в исключительных случаях. Например, если компонент препятствует установке нужной программы, то его можно временно деактивировать с последующим включением. Как это сделать в разных редакциях «винды», будет описано ниже. Кроме того, мы поговорим, как включить компонент, если он по каким-то причинам отключен и нет возможности его активировать обычными средствами.
Windows 10
Для того чтобы отключить Windows Defender в «десятке», нужно сначала до него добраться.

Есть и другие варианты отключения приложения, о которых рассказано в статье, доступной по ссылке ниже.
Далее разберемся, как включить программу. В нормальных условиях Защитник активируется просто, достаточно перевести переключатель в положение «Вкл» . Если этого не сделать, то приложение активируется самостоятельно после перезагрузки или по прошествии некоторого времени.

Иногда при включении Windows Defender в окне параметров появляются некоторые проблемы. Выражаются они в появлении окна с предупреждением о том, что произошла непредвиденная ошибка.

В более старых версиях «десятки» мы увидим вот такое сообщение:

Справиться с эти можно двумя способами. Первый – воспользоваться «Редактором локальных групповых политик» , а второй – изменить значения ключа в реестре.
Обратите внимание, что с очередным обновлением некоторые параметры в «Редакторе» изменились. Это касается двух статей, ссылки на которые приведены выше. На момент создания данного материала нужная политика находится в папке, показанной на скриншоте.

Windows 8
Запуск приложения в «восьмерке» также осуществляется через встроенный поиск.

Повторно активировать защиту в реальном времени можно, поставив флажок на место (см. пункт 3) либо нажав красную кнопку на вкладке «Домой» .

Если же Защитник был отключен в блоке «Администратор» или в системе произошли сбои, или какие-то факторы повлияли на изменение параметров запуска приложения, то при попытке его запуска из поиска мы увидим вот такую ошибку:

Для того чтобы восстановить работоспособность программы, можно прибегнуть к двум вариантам решения. Они такие же, что и в «Десятке» — настройка локальной групповой политики и изменение одного из ключей в системном реестре.
Способ 1: Локальная групповая политика
- Получить доступ к данной оснастке можно, применив соответствующую команду в меню «Выполнить»
. Нажимаем комбинацию клавиш Win+R
и пишем
Жмем «ОК» .

- Переходим в раздел «Конфигурация компьютера»
, в нем раскрываем ветку «Административные шаблоны»
и далее «Компоненты Windows»
. Нужная нам папка называется «Защитник Windows»
.

- Параметр, который мы будем настраивать, называется «Выключить Защитник Windows»
.

- Для перехода к свойствам политики, выбираем нужный пункт и нажимаем на ссылку, указанную на скриншоте.

- В окне настроек ставим переключатель в положение «Отключено»
и жмем «Применить»
.

- Далее запускаем Защитник способом, указанным выше (через поиск) и включаем его с помощью соответствующей кнопки на вкладке «Домой»
.

Способ 2: Редактор реестра
Данный способ поможет активировать Defender в том случае, если в вашей версии Виндовс отсутствует «Редактор локальных групповых политик» . Такие неполадки встречаются довольно редко и происходят по разным причинам. Одной из них является принудительное отключение приложения сторонним антивирусом или вредоносной программой.

Windows 7
Открыть данное приложение в «семерке» можно так же, как и в Windows 8 и 10 – через поиск.

Включить защиту можно, установив галку, которую мы снимали в пункте 4, на место, но бывают ситуации, когда невозможно открыть программу и настроить ее параметры. В таких случаях мы увидим вот такое окно с предупреждением:

Решить проблему можно также с помощью настройки локальной групповой политики или системного реестра. Действия, которые необходимо выполнить, полностью идентичны с Windows 8. Имеется только одно незначительное отличие в названии политики в «Редакторе» .

Windows XP
Поскольку на момент написания этой статьи поддержка Win XP прекращена, то Защитник для этой версии ОС более не доступен, так как «прилетал» вместе с очередным обновлением. Правда, можно скачать это приложение на сторонних сайтах, введя в поисковик запрос вида «Windows Defender XP 1.153.1833.0» , но это на ваш страх и риск. Такие загрузки могут нанести вред компьютеру.
Защитник Windows – это встроенный компонент операционной системы, который помогает защитить компьютер от вредоносных программ, таких как вирусы, программы-шпионы и другие, потенциально небезопасные приложения.
По сути Windows Defender это тот же антивирус, только бесплатный, если не учитывать стоимость самой операционной системы. Так зачем же его отключать, если он выполняет такие полезные функции, за него не надо дополнительно платить и отдельно устанавливать?
Дело в том, что защитник Windows выполняет только базовую защиту компьютера. Антивирусы сторонних разработчиков справляются с защитой ПК намного лучше. Можете сами в этом убедиться, посмотрев на каком месте находится Defender по данным исследований лаборатории AV-Test (изображение кликабельно).
С другой стороны, если вы «прилежный» пользователь компьютера и сети Интернет, не заходите на подозрительные сайты, не скачиваете и не используете пиратский софт, используете только проверенные носители информации, то Защитника Windows 10 вам будет вполне достаточно для обеспечения минимальной безопасности.
Но вернемся к основной теме статьи. Как все-таки отключить защитник Windows 10?
В первую очередь следует отметить, что Defender сам автоматически отключается при установке дополнительного антивирусного программного обеспечения, при условии, что система корректно распознает ПО стороннего разработчика.
Далее рассмотрим вариант, который я сознательно не включал в общий список способов деактивации Defender. Дело в том, что он имеет только временное действие. Через некоторое время или после перезагрузки компьютера защитник вновь перейдет в рабочее состояние. Это особенность Windows 10. В Windows 8.1 таким методом можно было полноценно отключить встроенный антивирус.
- Откройте параметры компьютера (Windows + I ).
- Зайдите в раздел «Обновление и безопасность ».
- Выберите пункт «Защитник Windows » в меню слева.
- Отключите параметр «Защита в реальном времени »

Теперь рассмотрим способы, которые полностью отключают Defender.
Отключение Защитника Windows 10 навсегда
Способ 1 – Через реестр
1. Откройте окно «Выполнить » (Windows +R ), введите команду regedit и нажмите «ОК ».
2. Перейдите к следующей ветви реестра:
HKEY_LOCAL_MACHINE\SOFTWARE\Policies\Microsoft\Windows Defender
3. Кликните правой кнопкой мыши на пустом месте слева и создайте параметр DWORD (32 бита) с именем .

4. Двойным щелчком мыши откройте только что созданный параметр, присвойте ему значение 1 и нажмите «ОК ».

Теперь можете закрыть редактор реестра и проверить действие этого метода через параметры компьютера. Там вы можете убедиться, что все настройки, связанные с Defender стали неактивными. Вы также можете попробовать запустить встроенный антивирус, нажав ссылку в самом низу «Открыть Защитник Windows ».

В результате вы получите сообщение о том, что защитник Windows 10 отключен групповой политикой.

Если вы захотите вновь активировать отключенный защитник Windows 10, то достаточно удалить параметр DisableAntiSpyware или изменить его значение на 0.
Способ 2 – С помощью редактора локальной групповой политики
1. Запустите команду gpedit.msc через окно «Выполнить » (Windows + R ).
2. Перейдите к следующему разделу:
Конфигурация компьютера -> Административные шаблоны -> Компоненты Windows -> Endpoint Protection
В некоторых версиях (сборках) Windows 10 этот раздел может называться Windows Defender или Защитник Windows .
3. В этом разделе слева найдите пункт «» и откройте его.

4. Активируйте этот параметр, как показано на изображении ниже и нажмите «ОК ».

Закройте редактор групповой политики и можете, как и в первом способе, проверить отключился ли Defender.
Если нужно обратно включить Защитник Windows, выполните все действия, описанные выше, и присвойте параметру значения «Не задано ». При этом для активации встроенного антивируса может потребоваться перезагрузка.
Способ 3 – Программа NoDefender
Если описанные выше способы не помогли, вы можете попробовать утилиты, специально созданные для отключения Защитника Windows. Одной из таких является NoDefender .
Внимание! Используйте это способ только в крайнем случае. Программы такого плана официально не поддерживаются разработчиками Windows, и поэтому никто не дает никаких гарантий, что они не повлияют на работоспособность операционной системы.
Перед использованием NoDefender обязательно делайте резервную копию системы. Также стоит отметить, что процесс отключения защитника с помощью этой утилиты является необратимым. По крайней мере, функционал программы не позволяет обратно включить Defender.
2. Распакуйте полученный архив и запустите программу.
3. В первом окне программы нажмите «Next ».

5. Отключите следующие параметры: защита в реальном времени, облачная защита и автоматическая отправка образцов .


7. Затем нажмите «Next » и на последнем шаге «Exit ».
Все. Защитник Windows 10 отключен. Теперь если попробуете активировать Defender, будет выведено сообщение «Приложение отключено и не ведет наблюдение за компьютером ».

Разработчики приложения утверждают, что повторный запуск NoDefender позволяет снова активировать защитник. У меня сделать это не получилось.
Защитник Windows присутствует во всех операционных системах Microsoft, являясь встроенным средством антивирусной защиты. Большинство пользователей не испытывает к нему доверия, при первой же возможности стараясь установить решения сторонних разработчиков. По этой причине важно знать, как отключить Защитник в Windows, чтобы не вызвать конфликта антивирусных программ в системе. Необходимые действия мы разберем на примере двух самых популярных версий ОС.
Выпущенная почти девять лет назад, она находится на втором месте в мире по распространенности. По статистике ею пользуются 42% пользователей, ценя за простоту и гибкость настроек. Итак, рассмотрим, как отключить Защитник «Виндовс» 7. В этой операционной системе он интегрирован не так глубоко, как в последующих. Собственного значка в трее Defender пока не имеет. Поэтому, чтобы добраться до его настроек, откроем панель управления.
Активировав Защитник, перемещаемся в область «Программы». Открываем отмеченный цифрой «2» пункт «Параметры».

Перемещаемся в области навигации к указанному разделу. Снимаем галочку в месте, на которое указывает стрелка. Таким образом, мы запретим работу в режиме реального времени.

Опускаемся к последнему разделу параметров. Снимаем еще одну галочку, полностью запретив использование программы. Сохраняем выполненные действия, нажав на соответствующую кнопку.


Система отрапортует об отключении защиты и предложит настроить использование другой программы.

Чтобы отключить Windows Defender в Windows 7 навсегда, нужно остановить системную службу. Воспользуемся меню «Выполнить». Вводим в текстовое поле «services.msc», как показано на скриншоте.

В консоли управления находим службу Защитника.

Открываем сервисное меню для редактирования. Переводим тип запуска в положение «Отключена». Останавливаем текущее выполнением задачи. Применяем изменения.

Чтобы не получать уведомлений о незащищенной системе, открываем центр поддержки, воспользовавшись его значком в трее.


Выполнив описанные действия, мы полностью запретили работу встроенной антивирусной защиты.
Windows 10
Управление параметрами безопасности здесь устроено по-другому. Отключить Защитник в Windows 10 рассмотренными выше способами уже не получится. Рассмотрим, как устроено управление антивирусом Microsoft и разберемся с его параметрами.
Центр безопасности
Defender получил собственный интерактивный значок в системном трее. Воспользуемся им, чтобы открыть Центр безопасности Windows.

Нужный нам раздел первый в общем списке и отмечен рамкой.

Ниже статистических данных расположена нужная нам область управления. Нажимаем на обозначенную гиперссылку.

Переводим оба указанных стрелками переключателя в положение «Откл».

В этом же окне опускаемся ниже и отключаем автоматическую отправку образцов в Microsoft.

В области уведомлений появится сообщение об отключении антивирусной защиты. Иконка Защитника вместо зеленой галочки украсится красным кругом, предупреждающим о потенциальной опасности.

В ранних сборках Windows 10 если пользователь не предпринимал никаких действий резидентный сканер запускался самостоятельно спустя 15 минут. После выхода Fall Creators Update обратное включение выполняется вручную, отдельно для каждого параметра.

Критичным для системы будет только слежение в текущем режиме времени. Остальные два параметра можно оставить отключенными. Чтобы запретить показ уведомлений о текущем состоянии, нажимаем на указанную стрелкой гиперссылку. Повторяем эту операцию для следующего раздела в списке.
Групповая политика
Чтобы полностью отключить Защитник Windows 10, внесем изменения в работу групповой политики. Запускаем диалоговое окно «Выполнить» клавиатурной комбинацией «Win + R». Набираем в поле ввода команду открытия управляющей консоли.

В области навигации последовательно открываем подчеркнутые ветки параметров, переходя к отмеченному рамкой. Выделяем его, чтобы в правой половине окна развернуть содержащиеся внутри разделы. Нужное нам значение указано стрелкой.

Открываем редактор и переводим обозначенный цифрой «1» переключатель в положение «Включено». Применяем внесенные изменения.

Открыв для проверки Центр безопасности, мы увидим уведомление об остановке службы резидентной защиты.

Попытка перезапустить ее приведет к появлению показанного на следующем скриншоте уведомления.

На самом деле никакой ошибки нет. Мы только что самостоятельно запретили ее выполнение. Внесенные в систему изменения не требуют перезагрузки, сразу вступая в силу.
Системный реестр
Владельцам Домашней версии, в дистрибутив которой не входит редактор групповых политик, чтобы отключить Windows Defender в Windows 10 придется внести правки в реестр. Используя окно «Выполнить», вводим команду «regedit».

В редакторе переходим по отмеченному рамкой пути. Дойдя до папки Windows Defender, вызываем контекстное меню и создаем новый параметр указанного на скриншоте типа. С разрядностью системы это никак не связано. Для 64-битной ОС все равно выбираем создание 32-битного DWORD.

Присваиваем новому параметру имя «DisableAntiSpyware». Открываем его для редактирования. В обозначенном поле заменяем «0» на «1». Закрываем редактор реестра и отправляем ПК в перезагрузку.

После старта ОС служба Защитника окажется отключенной. Чтобы снова включить защиту, созданный нами параметр надо удалить. После чего следует перезагрузиться и запустить вручную нужные разделы в Центре безопасности.
В заключение
Следуя приведенным инструкциям, вы сможете полностью контролировать работу Windows Defender. Останавливать его выполнение по мере необходимости или полностью отключать.
Здравствуйте Дмитрий! Очень удивился, заметив, что установленный на моём компьютере антивирус стороннего разработчика не отключил автоматически Защитник Windows 10 и теперь в моей операционной системе работает два антивируса. Вручную отключить защитник стандартным способом не получается. То есть запускаю «Диспетчер задач», затем иду на вкладку «Автозагрузка» и выбираю в ней пункт - Windows Defender notification icon, щёлкаю на нём правой мышью и выбираю « Отключить », после этого перезагружаюсь и защитник продолжает работать, хотя в автозагрузке он выключен. Как правильно отключить навсегда?
Как отключить Защитник Windows 10
Привет, друзья! Все вы знаете, что при установке стороннего антивируса на компьютер с Windows 10 встроенный антивирус Windows Defender отключается, но происходит это не всегда и некоторые антивирусные программы не останавливают работу Защитника Windows (например бесплатные и 360 Total Security). В этом случае вы можете использовать одновременно два антивируса (что не есть хорошо для производительности системы) или отключить встроенный. Если вы захотите полностью отключить Защитник Windows 10, то есть несколько простых способов. Рассмотрим их, а в конце ещё поговорим о неполном, временном отключении Защитника, т.е. отключении его функции защиты в реальном времени.
1. Как отключить Защитник Windows 10 с помощью системного реестра
Жмём меню "Пуск", выбираем "Выполнить". Набираем в поле ввода regedit

Заходим в раздел реестра:
HKEY_LOCAL_MACHINE\SOFTWARE\Policies\Microsoft\Windows Defender
Щёлкаем правой мышью на разделе Windows Defender и выбираем «Создать »-> «П араметр DWORD (32 бита) ».

После создания параметра присваиваем ему имя «DisableAntiSpyware » и выставляем значение 1.


Если впоследствии вы захотите включить встроенный антивирус, то установите для данного параметра значение 0.
2. Как отключить Защитник Windows 10 с помощью локальной групповой политики
Друзья, если у вас редакция Windows 10 Pro и выше, вы можете отключить Защитник Windows 10 с помощью параметров локальных групповых политик. Подробный мануал читайте в статье .3. Как отключить Защитник Windows 10 с помощью программы Win Updates Disabler
Есть неплохая бесплатная программулька-твикер Win Updates Disabler, скачать можете по прямой ссылке с официального сайта разработчика
http://www.site2unblock.com/download/win-updates-disabler-setup.exe
Портативная версия
http://www.site2unblock.com/download/win-updates-disabler-portable.zip
Скачиваем, устанавливаем и запускаем программу. В главном окне отмечаем пункт «Отключить Защитник Windows» (как видим, с помощью этой программки мы можем даже отключить автоматическое обновление OS) и жмём « Применить сейчас » .


Компьютер перезагружается. После перезагрузки работа встроенного антивируса останавливается.
Защитник Виндовс или Windows Defender — это встроенный инструмент от Майкрософт, который представляет собой программное решение для управления безопасностью ПК. Вместе с такой утилитой как брандмауэр Windows они предоставляют пользователю надежную защиту от вредоносного программного обеспечения и делают вашу работу в Интернете более безопасной. Но многие юзеры предпочитают для защиты использовать другой комплекс программ или утилит, поэтому часто возникает необходимость отключить эту службу и забыть о ее существовании.
Деактивировать Windows Defender можно, используя штатные инструменты самой операционной системы или специальные программы. Но если в первом случае отключение Защитника пройдет без лишних проблем, то с выбором сторонних приложений необходимо быть предельно осторожными, так как многие из них содержат вредоносные элементы.
Способ 1: Win Updates Disabler
Один из самых простых и безопасных методов деактивации защитника Виндовс — это использование простой утилиты с удобным интерфейсом — Win Updates Disabler. С ее помощью любой пользователь без лишних проблем всего за несколько кликов сможет решить проблему отключения защитника без необходимости копаться в настройках операционной системы. К тому же, эту программу можно скачать как в обычной версии, так и в портативной, что безусловно является дополнительным плюсом.
Итак, чтобы отключить Windows Defender с помощью приложения Win Updates Disabler, необходимо пройти следующие шаги.

Проверьте, произошла ли деактивация антивируса.
Способ 2: Штатные средства Windows
Далее речь пойдет о том, как можно деактивировать Windows Defender, не прибегая к использованию различных программ. В этом способе мы разберем, как полностью остановить работу Виндовс Дефендер, а в следующем — его временную приостановку.
Редактор локальной групповой политики
Такой вариант подойдет всем пользователям «десятки» кроме редакции Home. В этой версии отсутствует рассматриваемый инструмент, поэтому чуть ниже для вас будет описана альтернатива — «Редактор реестра» .
- Откройте приложение, нажав комбинацию клавиш Win + R , вписав в поле gpedit.msc и нажав Enter .
- Перейдите по пути «Политика «Локальный компьютер»» > «Конфигурация компьютера» > «Административные шаблоны» > «Компоненты Windows» > «Антивирусная программа «Защитник Windows»» .
- В основной части окна вы найдете параметр «Выключить антивирусную программу «Защитник Windows»» . Кликните по ней два раза левой кнопкой мыши.
- Откроется окно с настройкой, где задайте состояние «Включено» и нажмите «ОК» .
- Дальше снова переключитесь на левую часть окна, где разверните стрелочкой папку .
- Откройте параметр «Включить наблюдение за поведением» , кликнув по нему дважды ЛКМ.
- Задайте состояние «Отключено» и сохраните изменения.
- То же самое сделайте с параметрами «Проверять все загруженные файлы и вложения» , «Отслеживать активность программ и файлов на компьютере» и «Включить проверку процессов, если включена защита в режиме реального времени» — отключите их.








Теперь остается перезагрузить компьютер и проверить, насколько все прошло успешно.
Редактор реестра
Для пользователей Windows 10 Домашняя и всех тех, кто предпочитает пользоваться реестром, подойдет эта инструкция.
- Нажмите Win + R , в окне «Выполнить» напишите regedit и нажмите Enter .
- В адресную строку вставьте следующий путь и перейдите по нему:
HKEY_LOCAL_MACHINE\SOFTWARE\Policies\Microsoft\Windows Defender
- В основной части окна нажмите дважды ЛКМ по пункту «DisableAntiSpyware» , поставьте ему значение 1 и сохраните результат.
- Если такой параметр отсутствует, кликните правой кнопкой мыши по названию папки или на пустом месте справа, выберите пункт «Создать» > «Параметр DWORD (32 бита)» . Затем выполните предыдущий шаг.
- Теперь зайдите в папку «Real-Time Protection» , что находится в «Windows Defender» .
- Задайте каждому из четырех параметров значение 1 , как сделали это в шаге 3.
- Если такая папка и параметры отсутствуют, создайте их вручную. Для создания папки кликните по «Windows Defender»
ПКМ и выберите «Создать»
> «Раздел»
. Назовите его «Real-Time Protection»
.

Внутри него создайте 4 параметра с названиями «DisableBehaviorMonitoring» , «DisableOnAccessProtection» , , «DisableScanOnRealtimeEnable» . Откройте поочередно каждый из них, задайте им значение 1 и сохраните.






Теперь перезагрузите компьютер.
Способ 3: Временное отключение Защитника
Инструмент «Параметры» позволяет гибко настраивать Виндовс 10, однако отключить там работу Защитника нельзя. Есть только возможность его временного выключения до перезагрузки системы. Это может понадобиться в ситуациях, когда антивирус блокирует скачивание/установку какой-либо программы. Если вы точно уверены в своих действиях, выполните следующее:
- Правым кликом мыши откройте альтернативный «Пуск» и выберите «Параметры» .
- Зайдите в раздел «Обновление и безопасность» .
- На панели найдите пункт «Безопасность Windows» .
- В правой части окна выберите «Открыть службу «Безопасность Windows»» .
- В открывшемся окне перейдите в блок «Защита от вирусов и угроз» .
- Найдите ссылку «Управление настройками» в подзаголовке «Параметры защиты от вирусов и других угроз» .
- Здесь в настройке «Защита в режиме реального времени» кликните по тумблеру «Вкл.» . Если надо, подтвердите свое решение в окне «Безопасность Windows» .
- Вы увидите, что защита отключена и это подтверждает появившаяся надпись. Она исчезнет, а Защитник снова включится после первой перезагрузки компьютера.








Такими способами можно отключить Защитника Виндовс. Но не стоит оставлять свой персональный компьютер без защиты. Поэтому, если Вы не хотите использовать Windows Defender, установите другое приложение для управления безопасностью своего ПК.