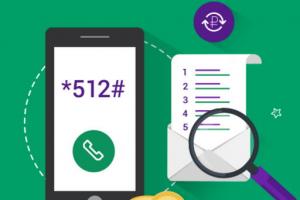Как подключить беспроводной экран на леново. Что такое беспроводной монитор в android – вай фай дисплей
Как быстро продублировать экран android на ПК или планшет – кроссплатформенность двух популярных методов + необходимый плагин, а также источник звука
Вывод экрана смартфона или планшета на операционной системе Android на монитор компьютера может потребоваться в процессе просмотра фильмов, фотографий, а также работы с исходными материалами, изменение которых должно производиться одновременно на обеих устройствах. Стоит отметь, что 80% пользователей прибегают к такому методу в процессе рендера видео на компьютере, но с учетом моментов отснятых на телефон.
По большому счету, это обычное зеркало, которое занимает на мониторе компьютера определенную область и дублирует действия со смартфона. Применений такому методу может быть достаточно много, от развлекательного характера до рабочего. Первый же позволяет оптимизировать игровой процесс путем вывода изображения с телефона на большой дисплей, при этом мощность самого ПК не имеет никого значения.
Стоит также сразу отметить, что существует несколько методов реализации такой задачи, как по беспроводному соединению, используя Wi-Fi, так и через кабель USB. Выбор более подходящего - самостоятельное решение пользователя. Оба варианта передают точную картинку, без каких-либо задержек.
С какими ОС совместимо дублирование экрана Android?
Оба метода, которые были упомянуты выше, полностью кроссплатформены. Это означает, что метод может быть реализован, как на Windows, Linux, так и Mac ОС. Боле того, задача не требует обновления драйверов или установку недостающих компонентов, например, распространяемых пакетов Visual C++ или же NET Framework четвертой версии.
Что понадобиться для дублирования экрана телефона?
- Компьютер с любой диагональю монитора или ноутбук.
- Роутер или usb-кабель.
- Смартфон или планшет (желательно с обновленным Android до последней предоставленной поддержкой версии).
- Браузер Google Chrome.
- Стороннее программное обеспечение из Google Play.
Вот, собственно, и весь перечень, которого нужно придерживаться.
Независимо от диагонали монитора, может быть установлено, как максимальное, так и минимальное разрешение.
Вывод экрана Android на компьютер через Wi-Fi
В первую очередь, из Play Market необходимо скачать программу Screen Cast. Ее функционал позволяет не только выводить содержимое дисплея на компьютер, но и делиться его зеркальным отображением в одной сети Wi-Fi, например, домашней. Для рабочей сети такая функция может оказаться особенно полезной, так как позволит делиться важней информацией между сотрудниками без создания локальной сети с дисковым пространством для хранения данных.
Вывод экрана может быть реализован, как через одну отдельную точку под логином и паролем, так и через основную сеть роутера.

После того, как загрузка и установка завершена, программу нужно запустить. На первый запуск может потребоваться немного времени. По факту запуска и проверки работоспособности, достаточно лишь нажать на «Старт».
С целью безопасности, любое устройство на Android выведет на экран, пока еще того же устройства, предупреждение от системы безопасности о том, что приложение собирается получить доступ к функциям изображения.
От пользователя потребуется подтвердить действие, путем нажатия на кнопку «Начать». Если вывод Android на компьютер потребуется и в дальнейшем, то лучше предварительно установить галочку напротив пункта «Больше не показывать».
Это, собственно, и весь процесс настроек, который необходимо пройти перед началом использования программы.
Вывод экрана
Собственно, начинается с использования веб-браузера Google Chrome, о котором говорилось ранее. В поисковой строке необходимо ввести ссылку сгенерированную программой, например, 192.168.1.2.8888. Последняя отображается для пользователя на главной странице Screen Cast.
Именно адрес порта является тем уникальным идентификатором каждого отдельно пользователя. После разрыва соединения с сервисом и прекращения передачи данных, каждому новому соединению будет присваиваться новый адрес порта.
После ввода ссылки и нажатия по «Enter», в окне браузера откроется зеркальное отображение экрана Вашего Android. Стоит еще раз отметить, что это исключительно вывод изображения, управлять самим устройством не получится.
Такой метод поддерживает любые повороты экрана, например, при работе с программами или просмотре фильмов в горизонтальном положении.
Программа исключает задержки в отображении содержимого, даже если это медиафайл, размер которого превышает 12 Гб.

Дополнительные настройки
Рассчитаны они на тех, кто имеет лимитированное подключение к интернету.
Благодаря принудительному сжатию качества, потребление трафика транслируемым устройством на Android снизится в несколько раз.
Сама же трансляция является общедоступной. Вывода ее в общий список нет, но путем подбора адреса порта, либо его ошибочным вводом, другие пользователи могут получить доступ к Вашему экрану.
Чтобы избежать такого, в настройках приложения необходимо активировать пункт «Требовать пароль для просмотра экрана». Сам же пароль будет сгенерирован случайным образом и останется идентичным для всех последующих соединений, вплоть до момента ручной отмены безопасности.
Пароль нужно вводить именно на странице браузера, а не на самом смартфоне.

Вывод экрана android на компьютер через USB-соединение
Еще один, не менее надежный способ подключения, и полноценного дублирования экрана смартфона. Для этого необходимо:
- открыть раздел «Настройки»;
- перейти в пункт «Для разработчика»;
- активировать режим отладки по USB на самом телефоне;
- подключить телефон к компьютеру посредством кабеля;
- подтвердить разрешение на отладку по USB-соединению.
Это основной перечень настроек на самом смартфоне. Стоит отметить, что режим отладки может быть недоступен ввиду использования неоригинального кабеля. Это встречается крайне редко, но все же может быть.

Для использования таких возможностей как посещения магазина и других функций от Google, необходима предварительная авторизация путем ввода логина и пароля от Google-почты.
После того как расширение загрузится и установится в директории браузера, его нужно запустить и активировать пункт «Найти девайсы».
Буквально, в течении 10-15 секунд, если драйвера смартфона полноценно установились на ПК (это происходит автоматически при первом подключении), расширение сформирует список с подключенными устройствами. Выбираем необходимое, и подтверждаем контрольное действие отладки по цифровому отпечатку ключа RSA.
Если такие соединения будут проводиться и дальше, то данную отладку лучше сохранить по умолчанию. Будет она работать исключительно в отношении сопряженного ПК.
Если все вышеупомянутые действия выполнены правильно и в указанной последовательности, то после подтверждения ключа на смартфон автоматически установится приложение для сеансов трансляции.

Аспекты совместимости
Использовать нужно именно Google Chrome. Такой распространенный аналог как Chromium, не подойдет для реализации поставленной задачи. Это связано с отсутствием поддержки плагина PNaCL.
WiFi-монитор Android - что это и, как настроить
Последний важен для сопряжения ПК со смартфоном и установкой надежного соединения.
После запуска сеанса, плагин предложит пройти краткий курс обучения и просмотреть список настроек. Эти действия можно, как подтвердить, так и отказаться от них. Это не повлияет на дальнейшую работоспособность реализованного алгоритма вывода экрана android на компьютер.
Итог
Как Вы могли понять, вывод экрана android на компьютер реализовать достаточно просто. Для этого нужен минимальный перечень инструментов и утилит. Сами же настройки состоят из нескольких пунктов и выполняются менее чем за минуту.
Результат полностью отображает все действия, которые выполняются на гаджете с Android без какой-либо временной задержки. Что касается звука, то его источником все также остается смартфон или планшет. Усилить его можно подключив к стереосистеме.
Такой метод вывода экрана не распространяется на смарт-часы и другую периферию на android.
Видео о том как вывести изображение с Android на PC:
Современные технологии развиваются полным ходом. Каждый год появляется что-то новое, инновационное. К подобным изобретениям относится и беспроводной экран Андроид.
Первое, что стоит отметить касательно данного изобретения - это то, что основной принцип этого устройства заключается в передачи видео- и аудиоинформации при помощи WiFi. Существует специальная функция, которая позволяет двум устройствам выполнить обмен данными без сетевой инфраструктуры. Грубо говоря, это можно представить как беспроводной HDMI. Так называется цифровое универсальное мультимедийное устройство.
Как осуществляется процесс по подключению беспроводного дисплея? Итак, первым делом нужно разобраться в режимах. Режим клонирования - при его включении на удаленном дисплее можно видеть ту же картинку, которая имеется на локальном, с аналогичным разрешением. Двойной режим тоже считается основным. На удаленном дисплее при включении этого режима проигрывается собственно контент, а вывод и управление служебной информацией осуществляется в обычном режиме. Другой режим - расширенный. В этом режиме видео автоматически включается, как только человек запускает на плеере мультимедийный контент. Разрешение изображения остается прежним. И самый модифицированный режим - многозадачный. Когда он активен, плеер посылает на удаленный дисплей изображение, в то время как на локальном дисплее человек может делать что угодно - бороздить просторы интернета, принимать звонки, смотреть разные видео.

Следует обсудить еще несколько положительных особенностей, которые присущи беспроводному плееру. Во-первых, он поддерживает HD-видео, даже те, у которых разрешение является 1080р. К тому же возможно поддерживать систему защиты информации в формате HDCP.
Стоит отметить, что два дисплея можно использовать не только для того, чтобы просматривать видео. Можно просматривать сайты в Интернете на большом экране, заполнять формы или набирать небольшие тексты. Играть на большом экране в разные игры. И, к тому же, функции компьютера также входят в список возможностей.
Подключение Аndroid к ТB через Wi-Fі
Кроме того, можно показывать на втором дисплее презентация, пользуясь смартфоном, как основой для этого.
В целом, эта функция очень полезна. Беспроводной экран - функциональная и нужная в определенных ситуациях вещь. К тому же технология весьма проста, в хитростях её работы разберется любой пользователь.
Как транслировать контент с устройства Android
Беспроводной дисплей для Android
Wi-Fi Display (Miracast) позволяет передавать содержимое (изображение, видео, музыка и т.д.) экрана смартфона (планшета) на экан Вашего телевизора через медиаплеер MINIX. Таким образом, все что у Вас в данный момент выведено на смартфоне отображается на ТВ. Очень удобная функция и простая функция!
ВНИМАНИЕ: Данная технология возможна только на устройствах, у которых ОС является Android!
Для настройки miracast Вам потребуется смартфон и тв приставка
Запускаем miracast на приставке
Выбираем SEARCH DEVICE
Происходит поиск смартфона
На смартфоне переходим в настройки=>экран=>беспроводной монитор
=>Включаем беспроводной монитор=>
Изображение Вашего смартфона (планшета) отображается на мониторе.
Современные технологии дошли до того, что передача данных по проводам уже никого не удивляет. Более того, сейчас все пытаются использовать беспроводное соединение. Будь то Wi-Fi или Bluetooth. Конечно, работать с беспроводными устройствами куда приятнее, чем путаться в куче ненужных проводов. Многие даже умудряются транслировать изображение при помощи беспроводных технологий. - уже суровая правда жизни, а не фантастика. В качестве этого устройства может выступать и обычный телевизор. Главное - знать, как подключить его к компьютеру, смартфону или планшету. Вот в этом мы сейчас и попробуем разобраться.
Зачем это нужно?
Это хороший вопрос. Большинству среднестатистических пользователей такие возможности ни к чему. Но иногда хочется быстро подключить планшет, ноутбук или смартфон к телевизору, чтобы просмотреть фотографии или сделать еще что-нибудь. Подключать провод, настраивать параметры и подключение слишком долго. Проще обойтись без проводов. Некоторые умудряются так и фильмы смотреть. И даже играть. Функция "Беспроводной дисплей" весьма интересна в этом плане.
Для подключения этой опции у ТВ должен быть Wi-Fi-адаптер. А еще крайне желательно наличие опции Smart TV. Но это уже не обязательно. При помощи беспроводного соединения можно подключить к телевизору или другому устройству отображения даже фотоаппарат с целью просмотра снимков. Так удобнее, чем смотреть на мелком экране аппарата. "Беспроводной дисплей" позволяет подключить неограниченное количество устройств к телевизору и просто перемещаться между ними по мере необходимости. Теперь рассмотрим некоторые нюансы такого подключения.
Риски
Конечно, есть небольшая вероятность того, что что-то пойдет не так. Но она мизерная. Однако следует предупредить всех пользователей, что качество изображения, переданного при помощи беспроводного соединения, несравнимо с полноценным цифровым форматом HDMI. Если вы хотите таким образом смотреть фильмы или играть в игры, то знайте, что ничего у вас не выйдет. Дело в том, что Wi-Fi пока не может обеспечить сверхширокого канала для передачи всех данных в несжатом виде. Перед передачей по воздуху данные сжимаются и уже в таком виде попадают на беспроводной дисплей. А это чревато подтормаживаниями и низким качеством картинки. Просмотреть фотографии еще можно, но видео высокой четкости в таком режиме будет недоступно.

Возможности
Итак, если все так не радужно, то что можно делать при подключении беспроводного дисплея? Массу вещей. Можно, к примеру, серфить в интернете, используя ПК. Просто изображение будет передаваться на телевизор. Можно просматривать фотографии и какие-нибудь не особо динамичные видео. Можно работать с документами. Можно общаться по "Скайпу". Только учтите, что изображение все будет в пикселях. И они будут гигантского размера. Вероятно, в скором будущем технологии позволят передавать и HD-контент. Но нужно еще немного подождать. А пока будем А теперь ответим на вопрос о том, как подключить беспроводной дисплей.

Подключаем ПК под управлением Windows 7
Есть несколько возможностей подключить ПК или ноутбук к телевизору без проводов. Однако нужен Wi-Fi-адаптер, который поддерживает Intel WiDi либо Miracast. Без этого ничего не выйдет. Ну, и, естественно, нужен телевизор, поддерживающий оба эти стандарта. Но с этим проблем нет. Все современные "ящики" оснащены соответствующими адаптерами. А если нет, то купить внешний адаптер не представляет никакого труда. Итак, настраиваем "Беспроводной дисплей" в Windows 7.
Первым делом нужно включить ТВ и активировать у него в настройках Intel WiDi. Затем открываем одноименную утилиту на ПК. Может понадобиться специальный код для подключения, который высветится на экране телевизора. Нужно просто вписать код в соответствующее окно на ПК и нажать "ОК". Подключение подхватится и настроится само по себе. Если же нет, то нужно обновить драйверы Wi-Fi-адаптера и видеокарты. В случае использования Miracast нужно всего лишь открыть панель Charms, нажать "Устройства", затем - "Проектор" и добавить дисплей.

Подключение дисплея в "десятке"
Теперь рассмотрим вопрос о том, как подключить беспроводной дисплей в Windows 10. В случае с "Миракаст" здесь и вовсе все до смешного просто. Достаточно нажать сочетание клавиш Win и P. После этого появится диалоговое окно, в котором будут отображены все дисплеи. Если там ничего нет (в случае использования этой опции в первый раз), то нужно нажать на ссылку в конце окна "Подключение к беспроводному дисплею". Компьютер начнет искать и определять доступные устройства. Вам останется только выбрать ваш телевизор и подключиться к нему. На первых порах возможны тормоза и глюки изображения. Но со временем все должно стабилизироваться.
Если после нажатия указанного сочетания клавиш нет даже намека на активацию "Миракаста", то у этой проблемы есть несколько объяснений. Первое - неактуальные драйверы адаптера беспроводного соединения. Такое часто может быть в том случае, если используются стандартные драйверы от "Майкрософт". Решение: пойти на официальный сайт разработчика устройства и скачать актуальные драйверы для сетевого адаптера. Второе объяснение вряд ли обрадует пользователей. В Windows беспроводной дисплей может не работать по причине того, что ПК или ноутбук слишком старый и просто не поддерживает данную опцию. Здесь выход только один: попробовать настроить DLNA-сервер. Но это уже совсем другая история.

Настройка DLNA в Windows 10
Итак, что делать, если в Windows "Беспроводной дисплей" не работает по причине устаревшего оборудования? В том случае, если вам достаточно транслирования фильмов на телевизор, то можно настроить DLNA-сервер и использовать его. Нужно найти "Параметры потоковой передачи мультимедиа", нажать "Включить потоковую передачу мультимедиа", дать имя DLNA-серверу (любое) и обозначить папки, которые можно будет просматривать на ТВ. После всех этих манипуляций будет достаточно щелкнуть правой кнопкой мыши по нужному мультимедийному файлу и выбрать пункт "Отправить на устройство". Также "расшаренные" папки будут доступны во встроенном браузере телевизора. При условии наличия "СмартТВ".
Конечно, это не единственный способ настройки DLNA-сервера. Есть множество сторонних программ, которые работают сразу, "из коробки", и не требуют никаких настроек. Однако стоит отметить, что HD-фильмы таким образом посмотреть не получится. Канал беспроводной связи недостаточно широк. При таком подключении придется отключать все торренты, смартфоны и планшеты от Wi-Fi и даже не дышать в сторону роутера. Тогда можно будет добиться более или менее вменяемой картинки. Можно также использовать продвинутый и дорогой роутер, но не факт, что такое решение поможет.

Подключение смартфонов и планшетов
В случае с мобильными устройствами подключение к беспроводному дисплею придется осуществлять исключительно при помощи DLNA. Другой опции просто нет. Хотя у iPhone есть фирменная опция AirPort, но для этого нужен проприетарный дисплей от Apple. Как обычно у "яблочников". Так что, рассматривать такую возможность мы не будем. Подключить смартфон на "Андроид" или iOS к телевизору с помощью DLNA очень просто. Достаточно запустить соответствующее приложение на аппарате и в настройках телевизора выбрать подключение при помощи DLNA. Дальше все произойдет само собой.
Стоит отметить, что возможность такого подключения доступна практически на всех аппаратах. Если только у вас не какой-нибудь древний "Андроид 2.3". "Беспроводной дисплей" с "Андроид" работает вполне адекватно. Однако серфить в интернете неудобно по причине наличия сенсорного экрана. А вот просматривать фотографии и видео - сколько угодно. Играть при помощи такого подключения тоже не особо получится. Но можно зато общаться по "Скайпу" или какому-нибудь другому VOIP-приложению. В этом ограничений нет.

Подключение техники Xiaomi
Здесь есть свои тонкости, поскольку эти аппараты чуть ли не единственные, поддерживающие "Миракаст". "Беспроводной дисплей" в Xiaomi подключается в меню настроек. Нужно пойти в "Настройки", выбрать меню "Экран". Там будет пункт "Беспроводной экран". Его и нужно нажать. Предварительно нужно включить Wi-Fi-передатчик на самом смартфоне. Также необходимо включить опцию WiDI-Miracast на самом телевизоре. Если все сделано правильно, то на экране телевизора появится диалоговое окно с именем подключаемого устройства. Нужно будет просто нажать на кнопку "Подключить". На смартфоне соединение будет установлено автоматически. Вероятно, у "Сяоми" самая простая настройка соединения с беспроводным экраном с использованием "Миракаст". Никаких особых знаний от пользователя не требуется. Только нужно четко следовать инструкции.
Что делать, если смартфон не видит ТВ?
Это весьма распространенная проблема. И дело здесь вовсе не в смартфоне. Для успешного использования DLNA или "Миракаст" на мобильном устройстве нужно иметь соответствующий телевизор. Доподлинно известно, что не возникает проблем с ТВ, которые оснащены системой "СмартТВ" и встроенными адаптерами Wi-Fi. Другие устройства могут работать некорректно. Как-то исправить проблему в данном случае весьма трудно. Остается только приобрести соответствующий телевизор.
Некоторые смартфоны с поддержкой Intel WiDi (таких мало, но они есть) вовсе напрочь отказываются соединяться с беспроводным экраном по причине отсутствия графики от "Интел" в самом аппарате. Это программный глюк. И лечится он заменой прошивки. Известно, что такой "болезнью" в свое время страдал продвинутый Но с современными аппаратами все отлично.
Современный мир трудно представить без техники и гаджетов. Развлечения пополняются с каждым годом новинками, одной из которых является беспроводной дисплей. Монитор не требует проводного подключения к сети, а качество изображения просто поражает.
Монитор без проводов – новые границы досуга
Люди давно мечтали избавиться от привязки к сети и проводов. Осуществлять мечты начала компания Intel, создав беспроводной монитор. Wi-Fi Display – это возможность увидеть фото, видео, в общем все, что отображается на экране компьютера, смартфона и т. д, на большом мониторе телевизора, используя беспроводное соединение. Теперь вы можете играть в любимые игры, смотреть фильмы, наслаждаясь качественным и большим изображением.
Существует один минус. Все, что отображается на дисплее телефона, будет видно на экране телевизора. Например, вы решили посмотреть фильм с друзьями, запустив беспроводной монитор со своего смартфона. В процессе просмотра вам приходит сообщение в скайп. Текст оповещения, отображенный в телефоне, будет видно и на экране.
Стоит это учесть – не трогать дисплей смартфона или попрощаться с конфиденциальностью.
Где используют?
Нельзя сказать, что беспроводной экран жизненно необходим, но его использование незаменимо в некоторых ситуациях. Например, вы хотите сделать презентацию для аудитории, но все материалы находятся в памяти телефона, планшета. Тогда технология здорово выручит – презентационные материалы будут подаваться на большой проектор, позволяя разглядеть изображение.
Любители игр на по достоинству оценят беспроводной проектор. Видео, изображение на большом экране позволяют получить массу удовольствия от любимой игрушки.
Беспроводное подключение смартфона, планшета или компьютера позволяет смотреть изображение на большом мониторе телевизора. Согласитесь, если компания намечается немаленькая, то просмотр фото будет не очень комфортным. Увеличение изображения с помощью системы беспроводного монитора сделает совместный просмотр фоток веселее.
Что требуется?

Отображать на экране телевизора (Smart TV) все, что происходит на дисплее смартфона позволяет технология WiDi или Miracast. При этом, соединение проводами не требуется, но техника должна соответствовать ряду требований.
Использовать систему Wi-Fi Display можно, имея:
- Телевизор с функцией Смарт ТВ;
- Мобильное устройство, работающее с технологией Miracast, или ПК с ОС Windows 8.
Современные телевизоры все имеют функцию Smart TV и встроенный Wi-Fi, потому проблем с подключением не возникнет. Мобильное устройство должно иметь версию Android 4.2 и Wireless Display. Если соблюдены эти правила, то с помощью настроек можно использовать беспроводной экран, наслаждаясь всеми его прелестями.
Кстати, мобильные устройства Linux и Apple имеют проблемы с подключением Вай-Фай дисплея. С первым вариантом придется повозиться, применяя разные хаки с интернета. Технология Miracast развивается в основном в направлении Android, а WiDi предназначен для Windows.
Как подключить?
Посмотрите видео-инструкцию по подключению смартфона к телевизору с помощью Miracast:
Подключить беспроводной дисплей очень просто. В настройках телевизора зайдите в меню «Сеть». Найдите пункт «Miracast/Intel’s WiDi».


Все, телевизор настроен, оставляйте его включенным.
Intel WiDi, начиная с версии 3.5, полностью совместима с Miracast.
Подключение к смартфону
Переходим к смартфону или планшету на ОС Android. Чтобы настроить мобильное устройство, перейдите в параметры настроек. Подключите передачу данных Wi-Fi. Во вкладке «Экран» мобильного устройства выбирайте с предоставленного списка «Беспроводной экран». После активации кнопки «Включить» всплывает список возможных подключений. С появившегося списка находим наш телевизор. Смело нажимаем кнопку «Подключить». Вот и все – ваш телевизор выполняет функцию беспроводного дисплея. Все, что вы видите на планшете, смартфоне с Android теперь отображается на мониторе ТВ.

Если вы хотите отключить данную функцию, то зайдите в настройки экрана на смартфоне. Далее нажимаете на название вашего телевизора, вследствие чего всплывает окно с вопросом, действительно ли вы хотите прекратить передачу данных. Нажимая «Ок», вы прекращаете трансляцию изображений на монитор телевизора.
Подключение к компьютеру
В следующем видео рассказывается про технологию WiDi:
Чтобы активировать WiDi, запускаем Intel Wireless Display – специальный драйвер, который отвечает за работу технологии. На экране ТВ высветится окно, куда нужно ввести код безопасности.
На компьютере находим панель Charms, которая появляется справа на мониторе, когда ПК используют как основной экран при подключении нескольких мониторов. Теперь выбираем «Устройства», переходим в «Проектор» и жмем «Выбрать беспроводной дисплей».
Недостатки технологии
Несмотря на восторг публики, система имеет ряд минусов. После тестирования и применения беспроводного монитора, пользователи отметили такие неприятности:
- Торможение в работе.
- Плохое качество картинки на экране.
- Трудности подключения к некоторым устройствам.
Если вы хотите играть в игры или смотреть фильмы, то лучше сделать это с использованием HDMI кабеля. Провода обеспечивают бесперебойную передачу данных, а система беспроводного монитора пока не усовершенствована, потому могут возникать торможения в работе. Согласитесь, что смотреть фильм или играть в любимую игру не очень приятно, если видео подвисает.
В некоторых случаях пользователи отмечают ухудшения качества изображения. Нечеткая картинка также не вызывает восторг, потому при возникновении проблем, используйте провода.
Беспроводной монитор – это отличная возможность посмотреть информацию с планшета, смартфона, ноутбука на мониторе телевизора. Не всегда данная функция уместна, но способна принести новые впечатления в досуг и работу.
Дорогие читатели нашего портала! А вы пробовали функцию беспроводного монитора? Как впечатления? С какими проблемами столкнулись? Будем рады, если поделитесь личным опытом!
Больше никаких устройств нам не потребуется. В этой статье, для примера, будем использовать телевизор LG 32LN575U и планшет Asus MeMO Pad 10.
Устанавливаем беспроводное соединение между планшетом и телевизором
Эта операция не сложная, нам необходимо всего лишь активировать беспроводную сеть на планшете, а на телевизоре (запустить) включить Miracast. Затем, просто соединяем эти два устройства. Следуют заметить, что если ваш телевизор от другого производителя, нежели в этой статье, то функция Miracast (Intel WiDi), может называться совсем по другому. Этот момент можно уточнить в инструкции к телевизору.
И так, включили телевизор. Теперь нажимаем на пульте кнопку настроек «Settings». Мы зашли в настройки и выбираем вкладку настроек сети. В ней нажимаем раздел Miracast/Intel WiDi.
Устанавливаем для Miracast значение «Включено» («Вкл.»)
 Не выключаем телевизор и берем в руки планшет (либо смартфон), открываем его настройки. В них необходимо активировать Wi-Fi, затем перейти в раздел «Экран (дисплей)» и нажать «Беспроводной экран (Miracast)».
Не выключаем телевизор и берем в руки планшет (либо смартфон), открываем его настройки. В них необходимо активировать Wi-Fi, затем перейти в раздел «Экран (дисплей)» и нажать «Беспроводной экран (Miracast)».

Включив функцию беспроводного дисплея паралельно устанавливаем переключатель в положение «Вкл.». Тут же, ниже появится имя телевизора, который недавно настроили. Просто нажимаем на его название.

Теперь, на телевизоре, появится запрос, в котором будет спрашиваться разрешение на подключение устройства. Подтверждаете, нажав кнопку «Да». Можно установить галочку, напротив «Подключатся автоматически без запроса»
и в следующий раз устройства подключатся сразу, без запроса.
 После короткой загрузки и проверки соединения, на телевизор выведется то же изображение, что и на планшете.
После короткой загрузки и проверки соединения, на телевизор выведется то же изображение, что и на планшете.
 Соединение установлено и можно передавать изображение экрана с планшета. Для разъединения, опять нажмите на название телевизора и подтвердите кнопкой «Ок».
Соединение установлено и можно передавать изображение экрана с планшета. Для разъединения, опять нажмите на название телевизора и подтвердите кнопкой «Ок».

Использование беспроводной технологии Miracast на практике
В целом все работает отлично. Соединение стабильное, никаких сбоев не возникает. Но замечен один минус: между изображениями на планшете и на экране телевизора есть небольшая задержка. Так что в игры играть, будет несколько проблематично.
 Но при этом, можно спокойно лазить в интернете, передавать презентации и фотографии, смотреть видео. Причем, во время передачи видео, передается и звук.
Но при этом, можно спокойно лазить в интернете, передавать презентации и фотографии, смотреть видео. Причем, во время передачи видео, передается и звук.
 Но задержек никаких между звуком и видео не возникает, что собственно радует.
Но задержек никаких между звуком и видео не возникает, что собственно радует.
Чтобы с помощью беспроводного интернета передать изображение на монитор или телевизор существует множество разных технологий. Одной из них является miracast. Программа является очень простой и поддерживается ноутбуками и компьютерами, на которых установлены Windows 7 или 10. В данной заметке мы расскажем о том, как включить miracast на Windows 7 или 10.
Как включить miracast в Windows 7, 10 по шагам
Процесс подключения miracast в windows 7 или 10 – задача достаточно легкая, с которой может справиться практически любой человек, даже плохо разбирающийся в технике. Для этого на клавиатуре нужно нажать всего лишь сочетание двух клавиш — Win+P (первая клавиша выглядит как эмблема Windows, а P – обычная латинская буква).
Затем компьютер вам предложит варианты, из которых нужно будет выбрать – «Подключение к беспроводному дисплею». После чего начнется поиск беспроводных дисплеев. Поиск предложит вам сразу несколько вариантов. Выберите из всего списка свой и включите его. В результате проделанной работы стартует подключение miracast. Не переживайте, если этот процесс затягивается – порой подключение занимает некоторое время. Однако впоследствии, если все было подключено правильно, на экране вашего монитора вы увидите изображение. Следует отметить, что процесс включения miracast на windows 10 полностью аналогичен включению miracast на windows 7 и не требуют никаких других знаний и действий.
Что делать, если miracast не работает в Windows 7 или 10?
Как мы ранее уже сообщали, ход включения miracast в windows 7 или 10 очень легкий. Однако и в этом случае часто бывают сбои, и все происходит не так, как хочет пользователь.
Бывает, что пункт «Подключение к беспроводному дисплею» не высвечивается на экране вашего устройства. На это могут две причины. Первая — Wi-Fi адаптер не поддерживает miracast. Вторая — отсутствуют нужные драйвера для работы Wi-Fi адаптера.
Также следует отметить, что если ваша техника была выпущена до 2013 года, то можно предположить, что она просто не поддерживает miracast. Такие случаи тоже бывают. А если ноутбук или компьютер были выпущены
уже после этого года, то, скорее всего, причина кроется в драйверах адаптера беспроводной сети.
Как же это исправить? Зайдите на официальный сайт компании-производителя вашей техники или Wi-Fi адаптера и загрузите официальные драйверы WLAN, а затем установите их на своем компьютере.
Удачного вам процесса по подключению miracast в windows 7 или 10!