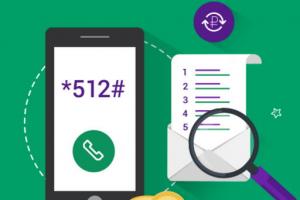Что делать если макбук не видит айфон. ITunes не видит iPad — причины и пути решения проблемы
Как правило, подавляющее большинство пользователей используют программу iTunes для сопряжения Apple-устройства с компьютером. В данной статье мы постараемся ответить на вопрос, что делать, если iTunes не видит iPhone.
Сегодня мы рассмотрим основные причины, из-за которых iTunes не видит ваше устройство. Следуя данным рекомендациям, вы, скорее всего, сможете решить проблему.
Причина 1: поврежденный или неоригинальный USB-кабель
Наиболее распространенная проблема, которая возникает из-за использования неоригинального, пускай даже сертифицированного Apple, кабеля, или же оригинального, но с имеющимися повреждениями.
Если вы сомневаетесь в качестве вашего кабеля, замените его на оригинальный кабель без намека на повреждения.
Причина 2: устройства не доверяют друг другу
Для того чтобы вы могли управлять Apple-устройством с компьютера, между компьютером и гаджетом должно быть обязательно установлено доверие.
Для этого после подключения гаджета к компьютеру, обязательно разблокируйте его, введя пароль. На экране устройства появится сообщение «Доверять этому компьютеру?» , с которым вам необходимо согласиться.

То же самое обстоит и с компьютером. На экране iTunes отобразится сообщение, в котором необходимо подтвердить установку доверия между устройствами.

Причина 3: некорректная работа компьютера или гаджета
В данном случае мы предлагаем вам сделать перезагрузку компьютера и яблочного устройства. Загрузив оба устройства, попробуйте снова соединить их с помощью USB-кабеля и программы iTunes.
Причина 4: сбой в работе iTunes
Если вы полностью уверены в работоспособности кабеля, возможно, проблема состоит в самой программе iTunes, которая работает некорректно.
В данном случае вам потребуется полностью удалить iTunes с компьютера, а также другие продукты Apple, установленные на компьютере.
Завершив процедуру удаления iTunes, выполните перезагрузку компьютера. После этого можно приступать к установке новой версии iTunes, предварительно загрузив свежий дистрибутив программы с официального сайта разработчика.
Причина 5: сбой в работе Apple-устройства
Как правило, подобная проблема возникает на устройствах, на которых ранее проводилась процедура джейлбрейка.
В данном случае можно попробовать ввести устройство в режим DFU, а затем попробовать восстановить его до первоначального состояния.
Для этого полностью отключите устройство, а затем подсоедините его к компьютеру с помощью USB-кабеля. Запустите программу iTunes.
Теперь нужно ввести устройство в режим DFU. Для этого зажмите на устройстве кнопку включения на 3 секунды, следом, не отпуская кнопку, зажмите еще и кнопку «Домой», удерживая обе клавиши на протяжении 10 секунд. В завершение отпустите кнопку включения, продолжая удерживать «Домой» до тех пор, пока устройство не определится iTunes (в среднем это происходит через 30 секунд).

Если устройство определилось программой iTunes, запустите процедуру восстановления, щелкнув по соответствующей кнопке.

Причина 6: конфликт других устройств
iTunes может не видеть подключенный Apple-гаджет из-за других устройств, подключенных к компьютеру.
Попробуйте отключить все устройства, подключенные к компьютеру к USB-портам (за исключением мыши и клавиатуры), а затем повторить попытку синхронизировать iPhone, iPod или iPad с iTunes.
Если ни один способ так и не помог вам устранить проблему с видимостью Apple-устройства в программе iTunes, попробуйте подключить гаджет к другому компьютеру, на котором также установлена программа iTunes. Если и данный способ не увенчался успехом, обратитесь в службу поддержки Apple .
Нужно «залить» треки или видео на айфон из Айтюнз? А не тут-то было! iTunes не видит – и что же делать? Первое действие – выяснить первопричину, почему эта проблема возникла. Может, поврежден шнур USB или есть сбой в самое проге. Действие №2 – выяснив, почему Айтюнс не видит Айфон, можно попробовать своими силами решить проблему. Подробная инструкция, как это сделать, дана ниже.
iTunes не видит Айфон: основные причины
Всего возможных поводов возникновения этой неурядицы – 6. Любую из них пользователь сможет определить, если будет знать, на что обращать внимание, если программа Айтюнс не видит Айфон (например, ). Итак, по порядку о каждой причине.
Поврежденный или неоригинальный шнур USB
Проблема может возникнуть в самом начале работы с , а именно: при подсоединении смарта к ПК через шнур USB. Если уже на этом этапе iTunes на компьютер не видит Айфон, значит, самое время осмотреть кабель.

В чем может быть проблема:
- используется неоригинальный шнур – например, используется дешевая и некачественная подделка или юзер пытается подключить «яблочный» девайс с помощью кабеля от другого гаджета;
- кабель поврежден: например, оборвался один из проводков внутри.
Как проверить, что проблема именно в этом? Попытаться зарядить Айфон с помощью этого кабеля. Если и этого сделать не получилось, переходим к решению – заменить шнур USB на другой.
Устройства «не доверяют» друг другу
В первый раз подключив iPhone к ПК, юзер увидит надпись:

Нужно ответить утвердительно, затем кликнуть на «Продолжить» в Айтюнс. Если запрос отклонить, может возникнуть проблема с синхронизацией аппаратов. Только доверенные ПК могут соединяться с Айфонами (например, c), получают доступ к контенту и настройкам на смарте.
Нюанс : Предупреждение о доверии будет появляться при каждой попытке подключить iPhone к компу, пока юзер не ответит утвердительно.
Некорректная работа компьютера или смартфона
Довольно частая ситуация – зависание, подтормаживание работы OS. Из-за подобных сбоев в работе системы оба аппарата (или один из них) будут «виноваты» в том, что Айтюнс не видит ни «старенький» Айфон 5S, ни новомодный
В данной ситуации можно перезагрузить оба устройства, а затем повторно присоединить смарт к компу, используя шнур USB, и попытаться войти в прогу.
Сбой в работе iTunes
Возможен баг в работе самой проги. Что делать, если Айтюнс не видит Айфон?
Решается это довольно просто:
- Удалить утилиту с компа.
- Перезагрузить его.
- Скачать свеженькую версию проги с оф. ресурса разработчика.
- Установить ее на ПК.

Все, можно тестировать работоспособность проги.
Неполадка в работе девайса от Apple
Часто возникает, если смартфон подвергался джейлбрейку. Из-за этого могут возникнуть ошибки в коде операционки. Отсюда вытекает, что Айтюнс не видит Айфон 6 или другую модель смарта.
Как спасать ситуацию? Ввести девайс в аварийный режим DFU:
|
Для моделей с физической кнопкой «Home» (рис.1) |
Для новых моделей без кнопки «Home» (рис.2) |
|---|---|
| Отключить смарт, затем соединить его и ПК, используя USB шнур | Подключить Айфон к ПК и запустить Айтюнс |
| Активировать прогу Айтюнс | Поочередно нажать и отпустить кнопку Громкость вверх и Громкость вниз |
| Зажать на смарте кнопочку ВКЛ на 3 сек | Зажать боковую кнопку (справа) и удерживать ее пока экран не погаснет |
| Не отпуская клавишу, зажать кнопку «Домой» | Одновременно зажать и удерживать 5 сек. боковую кнопку и клавишу Громкость вниз |
| Выждать 10 сек | Отпустить боковую кнопку, оставив зажатой клавишу Громкость вниз еще на 15 сек |
| Отпустить кнопочку ВКЛ, продолжая удерживать «Home» (еще примерно 20 сек) | В окне iTunes должно появится сообщение, что обнаружен iPhone в режиме восстановления |

Для всех моделей в конце манипуляций в iTunes должно появиться послание (картинка выше). Кликаем на «Ок», запускаем процесс восстановления смарта. DFU помогает исправить мелкий программный сбой. После окончания аварийного восстановления смарты загрузятся в штатном режиме.
Конфликт других приспособлений
Айтюнс может не «увидеть» Айфон из-за других гаджетов, подключенных к компу. Это могут быть вполне безобидные аппараты: принтер, модем, колонки, наушники и пр. Но они могут помешать корректной синхронизации и работе iTunes и девайса от Apple. И что же делать, если по этой причине iTunes не видит Айфон (например, )? Решение очевидно: отключить другие устройства от компа, не считая мышки и клавиатуры.
А как действовать, если на компе установлены различные операционные системы? Далее – подробнее об этом.
Разбираем по шагам:
Осталось только дождаться полного перезапуска – и можно подсоединять заново.

iTunes не видит Айфон в Windows 7/8/10: пошаговая инструкция
Что делать, если iTunes не видит Айфон в Mac OS X
Начало стандартное: отключить смарт от компа и закрыть прогу. Затем нужно:
Остается только скачать и установить «свеженькую» версию проги с официального сайта бренда – и можно снова пользоваться Айтюнс.
С такими инструкциями можно самостоятельно исправить проблемы между iTunes и смартфоном/планшетом от Эппл. Важно верно определить причину, почему прога не замечает телефон. От этого можно отталкиваться, выбирая подходящий вариант устранения проблемы. Напоследок посмотрите видео о том, что делать, если Айтюнс не видит Айфон (например, ).
Программа iTunes установлена почти у каждого владельца iPhone, ведь именно с помощью нее можно выполнять синхронизацию данных, делать резервные копии всей информации и выполнять другие нужные действия с контентом на вашем смартфоне. Беда в том, что приложение работает не всегда корректно – может виснуть, притормаживать или вообще не распознавать устройство. Одна из частых проблем, встречающихся среди пользователей – iTunes не видит iPhone. Что делать в этой ситуации и как исправить данную ошибку? Используйте софт по назначению – программа .
Почему айтюнс не видит айфон?
На самом деле причин для этого может быть огромное количество: начиная от того, что вы используете китайскую копию смартфона Apple, заканчивая системными сбоями в медиакомбайне. Чаще всего данная проблема встречается во время синхронизации iPhone с iTunes. Пользователь не может синхронизировать музыку, так как айтюнс не распознает айфон. Какая бы причина не была, исправить недоразумение поможет утилита Tenorshare TunesCare.
Что делать, если iPhone не виден iTunes?
Если iTunes не видит iPhone, не спешите искать ответ на этот вопрос в Интернете. Для начала используйте самое верное и простое решение – программу Tenorshare TunesCare. Вам необходимо выполнить следующие шаги.
1. Скачайте и установите программу Tenorshare TunesCare с официального сайта. Запустите ее на своем рабочем компьютере.
2. Подключите ваш iPhone с помощью USB-кабеля к ПК. Программа распознает ваше устройство.
3. В открывшемся окне вам будет предложено два варианта действий: «Исправить проблему «Синхронизация с iTunes» или «Устранить все iTunes ошибки». Выберите первое действие.
4. Программа Tenorshare TunesCare начнет автоматическое восстановление библиотеки iTunes.
5. После завершения процесса запустите айтюнс на компьютере и выполните заново синхронизацию данных.

Как видите проблема того, что iTunes не распознает iPhone во время синхронизации может быть решена довольно быстро – всего за пару кликов. Программа Tenorshare TunesCare также умеет исправлять другие ошибки медиакомбайна: если айтюнс перестал открываться и запускаться на ПК, если вам не удается выполнить обновление программы, либо iTunes работает очень медленно. Для решения этих багов необходимо использовать вторе действие «Устранить все iTunes ошибки».
На сегодняшний день благодаря синхронизации iCloud люди все реже и реже подключают свой iPhone или iPad к iTunes. Тем не менее, для некоторых это единственный способ хранения музыки. Поэтому ситуация, когда программа не видит устройство, представляет собой действительно серьезную проблему. К счастью, ее можно решить.
Работа с аппаратной частью
Как ни странно, наиболее распространенные сегодня причины того, почему компьютер не соединяется с iPhone или iPad, связаны с оборудованием. Вот почему для начала нужен визуальный осмотр.
Проверка портов для iPhone
Во-первых, вам необходимо очистить все гнезда и nanoUSB от мусора, если видите, что они грязные. Иногда мельчайшие частицы пыли - это единственное, что препятствует работе iTunes. Убедитесь, что порты в вашем компьютере и смартфоне чистые, затем попробуйте снова подключиться.
Далее следует осмотреть кабель. Если что-то не так с вашим Lightning, используемым для подключения iPhone или iPad, то во время работы iTunes могут возникать перебои. Проблема будет устранена, если подключить устройство к своему компьютеру при помощи запасного провода.
Наконец вам стоит проверить сами порты. Вполне возможно, что одно или несколько гнезд в вашем компьютере повреждены. Подключите кабель к другому USB-порту — не к тому, который вы обычно используете для этого. Обязательно попробуйте соединить свой iPhone или iPad с компьютером напрямую, не используя концентратор (хаб) USB.
Работа с программной частью
Если с аппаратурой все в порядке, и перечисленные выше действия не помогли избавиться от «невидимости», то, возможно, проблема заключается в программной части.
1. Обновление программного обеспечения
Одна из самых распространенных причин появления неполадок с подключением - это устаревшие версии программ. Поэтому необходимо проверить оба устройства на предмет их наличия.
Работа с iTunes на iPhone
Могут возникнуть трудности, если вы недавно приобрели новый iPhone и подключаете его к более старому Mac или ПК. Устройству последнего поколения будет нужна новейшая версия iTunes, которая может быть недоступна в текущей операционной системе.
Во-первых, проверьте, чтобы на вашем iPhone в операционной системе были установлены актуальные обновления. Иногда они загружаются с задержкой даже на абсолютно новых устройствах.
После этого убедитесь, что на вашем Mac или ПК установлена последняя версия iTunes. Обычно именно из-за несоблюдения данного требования возникают проблемы с подключением. И, как уже упоминалось выше, новым устройствам тоже всегда будет нужна только свежая версия iTunes. Для iPhone 7 и iPhone 7 Plus требуется iTunes 12.5.
Об обновлении iTunes на Mac
Обновление iTunes на Mac проходит намного проще, чем на ПК, но владельцы устаревших устройств все же сталкиваются с некоторыми проблемами. Система может утверждать, что установлена последняя версия iTunes, хотя на самом деле это не так. Возможно, данное сообщение связано с тем, что на устройстве работает версия OS X, которая потеряла актуальность.
Для iTunes 12.5 требуется OS X 10.9 Mavericks (10.9.5 или более поздняя версия). Если вы используете Mac под управлением OS X 10.8 (Mountain Lion) или какого-нибудь другого варианта системы, то придется как минимум обновить его до Mavericks, чтобы синхронизация прошла успешно.
Как обновить iTunes на ПК с ОС Windows
Сделать это на ПК с Windows будет немного сложнее, но проблем обычно не возникает, если выполнять все в соответствии с требованиями:
- Запустите iTunes на своем компьютере и выберите пункт «Справка» из списка параметров.
- Нажмите «Проверить наличие обновлений».
- Следуйте появившемся на экране инструкциям для установки последней версии iTunes.

Пользователям Windows, возможно, потребуется дополнительно обновить драйвера. Выполните следующие действия, если система не сделала это автоматически:
- Откройте «Диспетчер устройств» и нажмите правой кнопкой мыши по значку с вашим iPad или iPhone.
- Выберите вариант установки программного обеспечения с диска, отказавшись от поиска в базе данных Windows Update.
- Нажмите на usbaapl.inf или usbaapl64.inf, который найдете в системной папке iTunes.
- Откройте файл и завершите процесс установки, подтверждая действия в диалоговых окнах, которые появятся после этого.
2. Перезагрузка iPad/iPhone и компьютера
Иногда (особенно после установки обновлений) вам просто нужно перезапустить систему для того, чтобы все начало работать. Это позволяет очистить оперативную память и беспрепятственно подключить устройство к компьютеру.
Также дополнительно перезагрузите свой iPhone/iPad и после этого проверьте, смог ли ПК его распознать. Если он все еще не видит устройство, переходите к следующему шагу.
3. Произвольный возврат параметров по умолчанию
При подключении iPhone или iPad к новому компьютеру может появиться предупреждение о небезопасности соединения. Возможно, вы случайно нажали «Не доверять», когда увидели всплывающее окно. В большинстве случаев все, что вам нужно сделать - это отключить и снова подключить iPhone к ПК, и оповещение появится опять. Также можно отменить запрет вручную:
- Откройте «Настройки» на своем iPhone.
- Зайдите в «Общие» и нажмите «Сброс».
- Выберите варианты с местоположением и конфиденциальностью.
- Нажмите «Сбросить настройки».
Если и это не помогло решить проблему, переходите к следующему шагу.
4. Полная переустановка программного обеспечения
Иногда приходится обращать внимание на радикальные меры, чтобы программы начали работать. В данном случае это означает стирание данных на iPhone, а также удаление и переустановку iTunes на вашем компьютере. Это чревато потерей важной информации, но иногда только так можно заставить ПК увидеть ваше устройство.
Для удаления и переустановки iTunes на Mac вам нужно выполнить следующие действия:
- Запустите окно поиска на своем Mac и выберите в боковой панели пункт «Приложения».
- Щелкните правой кнопкой мыши по иконке iTunes, в меню искать нужно надпись «Получить информацию».
- Нажмите на значок замка в правом нижнем углу появившегося окна.
- Введите пароль администратора и выберите «Разрешения и совместный доступ».
- Измените параметры так, чтобы у всех пользователей была возможность просмотра и внесения изменений в программу.
- Закройте информационное окно, а затем переустановите iTunes.
Пошаговая инструкция для удаления iTunes на ПК с ОС Windows будет другой:
- Откройте «Панель управления» и выберите категорию «Программы и компоненты» для перехода к списку установленного ПО. Также в Windows 10 можно открыть «Параметры», а затем — «Приложения».
- Удалите из появившегося перечня перечисленные пункты в неизменном порядке - сначала iTunes, затем Apple Software Update и Apple Mobile Device Support, а после них на очереди будут Bonjour, Apple Applications Support 32-bit и Apple Application Support 64-bit.
- Перезагрузите компьютер после окончания удаления.

Иногда возникают ситуации, при которых компьютер не может распознать устройства Apple, подключённые к нему. С такой проблемой периодически может столкнуться каждый обладатель IPhone, iPad или iPod. Здесь главное - не растеряться и выяснить, почему именно так произошло. Рассмотрим возможные причины и пути решения данной проблемы.
Почему компьютер не может распознать устройство
Существует несколько возможных причин, по которым устройство не распознаётся компьютером.
Исправить эту оплошность можно очень просто, выполнив команды: «Настройки» - «Основные» - «Сброс» - «Сбросить геонастройки».
Как решить проблему с подключением к компьютеру
Рассмотрим решение данной проблемы в Windows и Mac OS.
Подключение устройства в Windows
Чтобы подключиться к компьютеру с операционной системой Windows, попробуйте провести обновление драйверов для вашего устройства.
- Подключите iPhone или iPod к ПК с помощью USB кабеля. На рабочем столе найдите иконку «Этот компьютер», нажмите по нему правой кнопкой мыши и выберите «Свойства».
- В открывшемся окне выберите «Диспетчер устройств».
- Найдите пункт «Переносные устройства» (в Windows 7 это «Контроллеры USB»). Откройте его и выберите iPhone или iPod.
- Нажмите по названию своего устройства правой кнопкой мыши, после чего выберите «Обновить драйверы».
- Далее откроется окно с вариантами поиска необходимых драйверов. Выберите второй вариант.
- Нажмите на пункт «Выбрать драйвер из списка уже установленных драйверов».
- Нажмите на кнопку «Установить с диска».
- Теперь выберите пункт «Установка с диска» и нажмите «Обзор».
- Далее нажмите «Этот компьютер» и откройте папку диска C.
- В списке найдите и откройте папку Program Files.
- Перейдите в Common Files.
- Выберите папку Apple.
- Нажмите Mobile Device Support.
- Откройте папку Drivers, где находится нужный нам драйвер.
- Два раза щёлкните по файлу usbaapl64.inf.
- В открывшемся окне подтвердите действие, нажав «ОК» и затем «Далее».
- После этого начнётся установка драйвера. По завершении данной операции закройте все папки, откройте iTunes и проверьте, распознаёт ли программа ваше устройство теперь.
Видео: почему компьютер не отображает iPhone через USB
Подключение устройства в Mac OS
В операционной системе Mac OS есть 2 способа восстановления подключения устройства к компьютеру.
Установка новой версии iTunes

Очистка папки lockdown
Если первый способ не сработал, можно попробовать очистить папку lockdown.

Как избежать проблем с подключением устройств
Чтобы всегда иметь возможность подключения телефона к ПК, соблюдайте следующие правила:
- Аккуратно обращайтесь с USB кабелями. Храните их там, где до них не смогут добраться и погрызть домашние животные или испортить дети. Не перегибайте провода.
- Обновляйте программы и драйверы на компьютере до последней версии, чтобы они могли корректно отображать ваше устройство.
- Будьте осторожны со своей техникой: на устройства не должна попадать вода, в разъёмах не должно быть грязи и т. д.
- Периодически проводите диагностику ПК, сканируйте его на вирусы, проверяйте на наличие ошибок.
Помните, чтобы не было проблем с подключением устройства, важно о нём заботиться. Следите за появлением новых версий программ, своевременно обновляйте драйверы, будьте аккуратны с проводами и разъёмами. Если всё же возникли трудности, с которыми самостоятельно справиться вам не под силу, смело обращайтесь в службу поддержки Apple, и вам обязательно помогут! Удачи!