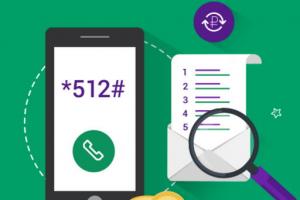Что делать, если компьютер не выключается после завершения работы. Что делать если ноутбук не выключается после завершения работы Не удается выключить компьютер
Когда вы пытаетесь выключить свой ноутбук через пуск, а он не завершает работу – ситуация не уникальна.
У меня такое было уже раз 20. Не волнуйтесь – страшного нет ничего. В электронике также иногда происходят сбои.
Если у вас не отключается ноут, многие в интернете посоветуют вам, обратиться в сервисный центр.
Это не удивительно – такие советы дают именно на сайтах сервисных центров – это их заработок.
Что тогда делать? Подождите минут пять – больше не стоит, ноутбук уже не выключится, хотя бывают исключения.
Не выключатся ноутбук, также может по-разному. Может постоянно крутиться сообщение завершение работы на экране, а может и экран погаснуть, но будет слышен шум и светиться индикатор.
Почему долго не выключается ноутбук? Причин несколько. Может какая-то программа заупрямиться.
У меня однажды не выключался через флешку (вставил я ее тогда впервые). Трудно поверить, но проблема оказалась не простой.
До тех пор пока я не вытащил ее, ноутбук не хотел ни включаться, ни выключаться – что делать определить было тяжело – ситуация была можно сказать уникальной.
Инструкция – что делать если ноутбук почему-то не выключается
Если ваш ноутбук не выключается долго, завершения работы не ждите – выключите принудительно.
Для этого нажмите на кнопку выключения и не отпуская ее удержите примерно 10 секунд.
Если такой вариант не прокатит, отсоедините от сети шнур и вытащите аккумуляторную батарею – сработает 100%.
Теперь, когда вы ноутбук включите опять, вам будет предложено несколько вариантов – безопасная загрузка, обычная или рекомендуемая с проверкой внезапного выключения и устранением проблем.
Все что я пишу относиться к висте, виндовс 7 и 8, в XP может немного по-другому (она интеллектуально существенно отстает).
Первый раз можете смело выбирать обычную загрузку, как правило, все приходит в норму.
Если же ноутбук не включиться (выключите, как описано выше) и при повторном включении выбирайте вариант с устранением ошибок запуска.
Если всех вариантов включений не увидите, то сразу при запуске нажимайте клавишу F8 – тогда их будет около 10.
Очень часто, после принудительного выключения ноутбук загружается только в безопасном режиме – там вы можете воспользоваться .
Если же ни один способ не помог, тогда найдите установочный диск и загружайтесь с него. Там у вас появиться также несколько вариантов ситуацию исправить.
Как? Здесь описывать не буду – думаю, до этого не дойдет. Если же ничего не поможет, остается последний вариант – . Успехов.
Сегодня мы рассмотрим проблему, с которой нередко сталкиваются все пользователи: и рядовые и довольно опытные. Итак! Вы поработали на компьютере и решили дать ему отдохнуть. Выполняете обычный алгоритм выключения, но заставка висит и ничего не происходит: компьютер не выключается! Странно, не правда ли? А главное — почему так произошло сегодня, если ещё вчера всё было нормально?
Давайте рассмотрим. Не мудрствуя лукаво, скажу сразу: причина проблемы в системном сбое. Не спрашивайте только, почему произошел сбой: причин может быть масса! Нам же надо не столько выяснить причину, сколько устранить последствие, не так ли?
А теперь переходим к способам устранения проблемы, из-за которой не выключается компьютер (если компьютер все же выключается, но очень долго то вам ). Я приведу здесь два, которые наиболее действенны.
Способ №1
Этот способ помогает в 99% случаев и адресован пользователям как компьютеров, так и ноутбуков под управление Windows XP или 7. Он заключается в том, чтобы отключить питание USB-концентратора. Делается это так:
1) Правой кнопкой мышки кликаем на иконке «Мой компьютер» и выбираем строчку «Свойства» — вкладка «Оборудование» — кнопка «Диспетчер устройств».
2) Находим в меню элемент, который называется «Контроллеры универсальной последовательной шины USB» и открываем его, кликнув на крестик.
3) В открывшейся вкладке находим пункт «Корневой USB-концентратор», наводим на него курсор, кликаем правой кнопкой мышки и переходим на пункт «Свойства».
4) Вы окажетесь в окне, которое называется «Свойства: Корневой USB-концентратор». Там есть вкладка «Управление электропитанием» — открываем её.
5) Видим строчку «Разрешить отключение этого устройства для экономии электроэнергии», рядом с ней есть окошко, в котором стоит галочка. Снимаем птичку и жмем «Ок».
6) Повторяем эту процедуру для каждого корневого USB-концентратора на вашем компьютере.
Если компьютер все еще не выключается, то переходим ко второму способу.
Способ №2
Он основан на отключении служб или приложений, которые система не смогла завершить.
Вначале следует проверить «Журнал событий».
Для этого выполните алгоритм: «Пуск» — «Панель управления» — «Администрирование» — «Просмотр событий». Нас интересуют пункты «Система» и «Приложения»: смотрим их на предмет ошибок (ошибки увидите сразу, поскольку они обозначены красным цветом).
В случае необходимости конфликтные службы можно отключить.
Делается это просто: «Пуск» — «Панель управления» — «Администрирование» — «Службы». В списке «Службы» отображены все списки служб, с подробным описанием работы. Отключить службу можно так: наведите курсор на службу, которую хотите отключить, дважды кликаете по ней. Откроется окно «Тип запуска», вы выбираете «Отключить» и жмете на «Применить». Всё очень просто, как видите.
После этих манипуляций, причина, по которой не выключался компьютер скорее всего будет устранена. Вот и всё. Всего вам доброго и до новых встреч!
При работе на компьютере очень часто возникают различные сбои и неполадки – от простых «подвисаний» до серьезных проблем с системой. ПК может не загружаться или вовсе не включаться, иногда отказывается работать оборудование или нужные программы. Сегодня мы поговорим об одной из таких, весьма распространенных проблем – невозможности выключить компьютер.
Симптомы данной «болезни» бывают разные. Наиболее часто встречающиеся – это отсутствие реакции на нажатие кнопки выключения в меню «Пуск», а также зависание процесса на этапе демонстрации окна с надписью «Завершение работы». В таких случаях помогает только обесточивание ПК, применение «Reset» или зажатие кнопки выключения на несколько секунд. Для начала определим, какие причины способствуют тому, что долго выключается компьютер, и как их исправить.
- Зависшие или сбойные приложения и службы.
- Некорректная работа драйверов устройств.
- Высокий таймаут закрытия фоновых программ.
- Аппаратное обеспечение, не позволяющее завершить работу.
- Параметры БИОС, отвечающие за электропитание или спящий режим.
Причина 1: Приложения и службы
Выявление сбойных программ и служб можно произвести двумя способами: с помощью журнала событий Windows или так называемой чистой загрузки.
Способ 1: Журнал
- В «Панели управления»
переходим к апплету «Администрирование»
.

- Здесь открываем нужную оснастку.

- Переходим в раздел «Журналы Windows»
. Нас интересуют две вкладки – «Приложение»
и «Система»
.

- Упростить поиск нам поможет встроенный фильтр.

- В окне настройки ставим галку возле «Ошибка»
и жмем ОК.

- В любой системе возникает большое количество ошибок. Нас интересуют те, в которых виноваты программы и службы. Возле них будет пометка вида «Application error»
или «Service control manager»
. Кроме того, это должен быть софт и сервисы от сторонних разработчиков. В описании будет явно указано, какое приложение или служба являются сбойными.

Данный способ основан на полном отключении всех служб, установленных программами от сторонних разработчиков.
- Запускаем меню «Выполнить»
сочетанием клавиш Win+R
и прописываем команду

- Здесь переключаемся на выборочный запуск и ставим галку возле пункта «Загружать системные службы»
.

- Далее идем на вкладку «Службы»
, активируем чекбокс с названием «Не отображать службы Microsoft»
, а те, что останутся в списке, отключаем, нажав на соответствующую кнопку.

- Жмем «Применить»
, после чего система предложит перезагрузку. Если такого не произошло, то выполняем ребут вручную.

- Теперь самое интересное. Для выявления «плохого» сервиса необходимо поставить галки возле половины из них, например, верхней. Затем нажать ОК и попробовать выключить компьютер.

- Если возникли проблемы с выключением, значит, наш «хулиган» находится среди выделенных галками. Теперь снимаем их с половины подозреваемых и снова пробуем отключить ПК.

Снова не получается? Повторяем действия – снимаем галочки еще с половины служб и так далее, до выявления сбойной.
- Если все прошло успешно (после самой первой операции), то снова заходим в «Конфигурацию системы» , снимаем галки с первой половины сервисов и ставим возле второй. Далее все по сценарию, описанному выше. Такой подход является наиболее эффективным.

С программами также все довольно просто:

Причина 2: Драйвера
Драйвера – это программы, которые управляют работой устройств, в том числе и виртуальных. К слову сказать, системе все равно, реальное устройство к ней подключено или софтовое – она «видит» только его драйвер. Поэтому сбой такой программы может привести к ошибкам в работе ОС. Выявить ошибки такого рода нам поможет все тот же журнал событий (см. выше), а также «Диспетчер устройств» . О нем и поговорим далее.
- Открываем «Панель управления»
и находим нужный апплет.

- В «Диспетчере»
проверяем по очереди все ветки (разделы). Нас интересуют устройства, возле которых имеется значок с желтым треугольником или красным кружком с белым крестом. Чаще всего причиной обсуждаемого в этой статье поведения компьютера являются драйвера видеокарт и виртуальных сетевых адаптеров.

- Если такое устройство найдено, то вначале следует просто отключить его (ПКМ — «Отключить»
) и попробовать выключить ПК.

- В том случае, если компьютер нормально выключился, то необходимо обновить или переустановить драйвер проблемного устройства.

Если это видеокарта, то обновление следует выполнять с помощью официального установщика.
- Еще один способ – совсем удалить драйвер.

Затем нажать на значок обновления конфигурации оборудования, после чего ОС автоматически обнаружит устройство и установит для него ПО.

Обратите внимание, что нельзя отключать диски, так как на одном из них установлена система, системные устройства, процессоры. Разумеется, не стоит также выключать мышь и клавиатуру.
Виной проблем с выключением также могут быть и недавно установленные программы и драйвера. Такое нередко наблюдается после обновления системы или программного обеспечения. В таком случае стоит попробовать выполнить восстановление ОС до того состояния, в котором она была до апдейта.
Подробнее: Как восстановить Windows XP , Windows 8 , Windows 10
Причина 3: Таймаут
Корень данной причины кроется в том, что Windows при завершении работы «ждет» закрытия всех приложений и остановки служб. Если программа зависла «намертво», то мы можем бесконечно смотреть на экран с известной надписью, но выключения так и не дождаться. Решить проблему поможет небольшая правка системного реестра.
- Вызываем редактор реестра. Делается это в меню «Выполнить»
(Win+R) с помощью команды

- Далее идем в ветку
HKEY_CURRENT_USER\Control Panel\Desktop

- Здесь необходимо отыскать три ключа:
AutoEndTasks
HungAppTimeout
WailToKiliAppTimeoutСразу стоит заметить, что первых два ключа мы не найдем, так как по умолчанию в реестре присутствует только третий, а остальные придется создать самостоятельно. Этим и займемся.
- Кликаем ПКМ по свободному месту в окне с параметрами и выбираем единственный пункт с названием «Создать»
, а в открывшемся контекстном меню – «Строковый параметр»
.

Переименовываем в «AutoEndTasks» .

Дважды кликаем по нему, в поле «Значение» пишем «1» без кавычек и жмем ОК.


Даем ему имя «HungAppTimeout» , переключаемся на десятичную систему исчисления и присваиваем значение «5000» .

Если третьего ключа в вашем реестре все же нет, то для него также создаем DWORD со значением «5000» .
Теперь Windows, руководствуясь первым параметром, будет принудительно завершать приложения, а значения двух вторых определяют время в миллисекундах, которое система будет ждать ответа от программы и закрывать ее.
Причина 4: Порты USB в ноутбуке
Препятствовать нормальному завершению работы также могут порты USB лэптопа, которые просто автоматически блокируются для экономии электроэнергии и «заставляют» систему сохранять рабочее состояние.

Причина 5: БИОС
Последнее средство решения нашей сегодняшней проблемы – сброс настроек BIOS, так как в нем могут быть настроены некоторые параметры, отвечающие за режимы завершения работы и электропитание.
Заключение
Проблема, которую мы обсудили в рамках этой статьи, является одной из самых неприятных неполадок при работе на ПК. Информация, приведенная выше, в большинстве случаев, поможет ее решить. Если вам ничего не помогло, то самое время обновить компьютер или обратиться в сервисный центр для диагностики и ремонта «железа».
Чаще всего, подобная проблема возникает у пользователей ноутбуков – Вы нажимаете кнопку «Завершить работу» , но по каким-то причинам компьютер не выключается: продолжают работать вентиляторы, видеокарта и процессор, а на экране зависает надпись «Завершение работы Windows» .
В статье – компьютер не выключается после завершения работы – я расскажу несколько способов, которые должны помочь решить данный вопрос.
Отключение питания от USB-концентратора
Для начала попробуйте отключить питание от USB-концентратора. Для этого зайдите «Пуск» – «Панель управления» – «Диспетчер устройств» .
В диспетчере устройств разверните пункт «Контроллеры USB» , нажав на маленькую стрелочку слева. Теперь найдите поля «Generic USB Hub» и «Корневой USB-концентратор» и кликните два раза мышкой по одному из них.

Откроется окно «Свойства» . Перейдите на вкладку «Управление электропитанием» и уберите галочку с пункта «Разрешить отключение этого устройства для экономии энергии» , нажмите «ОК» .

Данный пункт отвечает за жизнь батареи, но не всегда USB-устройства правильно работают с ней. Убрав галочку с вышеописанного пункта, батарея ноутбука будет разряжаться немного быстрее. Проделайте описанные действия для всех Generic и корневых USB-концентраторов из Вашего списка.
Завершение работы приложений и служб
Если компьютер по-прежнему не выключается, то нужно посмотреть события в журналах Windows. С помощью этого способа, мы отключим приложения и службы, которые система не смогла завершить самостоятельно.
Остановка служб
Перейдите: «Пуск» – «Панель управления» – «Администрирование» .


Здесь разверните пункт «Журналы Windows» . Дальше нас будут интересовать «Приложение» и «Система» . Просмотрите их на наличие ошибок, они будут обозначены красным восклицательным знаком. Возможно, именно из-за этих ошибок система не может завершить свою работу. Внизу обратите внимание на источник ошибки.

Теперь, если служба, вызывающая ошибку, Вам не нужна, ее можно отключить. Опять зайдите «Пуск» – «Панель управления» – «Администрирование» – кликните по ярлыку «Службы» .

В следующем списке найдите нужную службу, она будет соответствовать названию источника ошибки. Выделите ее мышкой и прочтите слева, за что она отвечает.

Чтобы отключить службу, кликните по ней два раза мышкой – откроется окно свойств. В нем в пункте «Тип запуска» из списка выберите «Отключена» . Нажмите «Применить» и «ОК» .

Закрытие приложения
Если для завершения работы компьютера мешает приложение, его можно просто удалить или исключить из списка автозагрузки. Для этого нажмите комбинацию клавиш Win+R , впишите в поле msconfig и нажмите «ОК» .

В окошке . Здесь снимите галочки со всех подозрительных и ненужных Вам программ и нажмите «ОК» .

Перезагрузите компьютер, если проблема не решилась, снова зайдите в окно «Конфигурация систем» и на вкладке «Общие» оставьте галочку только в пункте «Загружать системные службы» . Нажмите «Применить» и «ОК» .

Если после этого компьютер будет завершать работу нормально, то снова зайдите в это окно и отметьте галочками нужные для Вас службы и компоненты автозагрузки.
Удаление вирусов
Уменьшите время закрытия служб
Еще один способ, который может помочь решить рассматриваемую проблему – это уменьшение времени закрытия служб при завершении работы операционной системы. Для этого заходим в реестр: нажмите комбинацию Win+R , в поле введите regedit и нажмите «ОК» .

Откроется «Редактор реестра» . В нем перейдите по пути, отмеченному красным квадратиком внизу окна на рисунке ниже. Теперь с правой стороны выберите «WaitToKillServiceTimeout» и кликните по нему мышкой. В открывшемся окошке, измените значение 12000 – это 12 секунд, на 6000 – 6 секунд, и нажмите «ОК» . Теперь время ожидания для закрытия служб будет не 12, а 6 секунд. Перезагрузите компьютер.

Надеюсь, один из способов Вам поможет, и проблема, почему не выключается компьютер или ноутбук после завершения работы, будет успешно решена.
Оценить статью: (2
оценок, среднее: 3,00
из 5)
Вебмастер. Высшее образование по специальности "Защита информации".. Автор большинства статей и уроков компьютерной грамотности
Похожие записи
Обсуждение: 9 комментариев
Сравнительно часто, пользователи ноутбуков (реже ПК) сталкиваются с одной проблемой: при выключении устройства - оно продолжает работать (т.е. либо вообще не реагирует, либо, например, гаснет экран, а сам ноутбук работает дальше (можно услышать работающие кулеры и увидеть горящие светодиоды на корпусе устройства)).
Происходить такое может по разным причинам, я в этой статье хочу разобрать одни из самых распространенных. И так…
Чтобы выключить ноутбук - просто зажмите кнопку питания на 5-10 сек. Не рекомендую оставлять ноутбук в полу-выключенном состоянии на длительное время.
1) Проверка и настройка кнопок выключения
Большинство пользователей выключают ноутбук используя клавишу выключения на передней панельке рядом с клавиатурой. По умолчанию, она часто настроена не на выключение ноутбука, а на перевод его в спящий режим. Если вы так же привыкли выключать через эту кнопку - рекомендую первым делом проверить: какие настройки и параметры заданы для этой кнопки.
Для этого зайдите в панель управления Windows (актуально для Windows 7, 8, 10) по адресу: Панель управления\Оборудование и звук\Электропитание
Рис. 2. Настройка на «Завершение работы» - то есть выключении компьютера.
2) Отключение быстрого запуска
Второе, что я рекомендую сделать, если ноутбук не выключается - это отключить быстрый запуск. Делается это тоже в настройках электропитания в том же самом разделе, что и в первом шаге данной статьи - «Настройка кнопок питания». На рис. 2 (чуть выше), кстати, можно заметить ссылку «Изменение параметров, которые сейчас недоступны» - вот ее то и нужно нажать!
Далее требуется снять галочку напротив пункта «Включить быстрый запуск (рекомендуется)» и сохранить настройки. Дело в том, что эта опция часто конфликтует с некоторыми драйверами ноутбуков под управлением Windows 7, 8 (сталкивался лично на ASUS и Dell). Кстати, в этом случае, иногда помогает замена Windows на другую версию (например, Windows 8 заменить на Windows 7) и установка других драйверов для новой ОС.
Рис. 3. Отключение быстрого запуска
3) Изменение настроек электропитания USB
Так же очень частая причина неправильного выключения (а так же режима сна и гибернации) работа USB портов. Поэтому, если предыдущие советы не дали результата, рекомендую попробовать отключить экономию энергии при работе USB (это несколько снизит время работы ноутбука от аккумуляторной батареи, в среднем на 3-6%).
Для отключения данной опции, нужно открыть диспетчер устройств: Панель управления\Оборудование и звук\Диспетчера устройств (см. рис. 4).
Рис. 4. Запуск диспетчера устройств
Рис. 5. Свойства контроллеров USB
В свойствах устройства откройте вкладку «Управление электропитанием» и снимете галочку напротив пункта «Разрешить отключение этого устройства для экономии энергии» (см. рис. 6).
Рис. 6. Разрешить отключение устройства для экономии энергии
Затем сохраняйте настройки и переходите ко второму устройству USB во вкладке «Контроллеры USB» (аналогично снимите галочки для всех устройств USB во вкладке «Контроллеры USB«).
После этого попробуйте выключить ноутбук. Если проблема была связана с USB - он начинает работать как и положено.
4) Отключение режима гибернации
Причем, важный момент, отключить гибернацию нужно не в панели управления Windows в разделе электропитание, а через командную строку (с администраторскими правами), введя команду: powercfg /h off
Рассмотрим более подробно.
В Windows 8.1, 10 достаточно щелкнуть правой кнопки мышки по меню «ПУСК» и выбрать «Командная строка (администратор)«. В Windows 7 командную строку можно запустить из меню «ПУСК», найдя в нем соответствующий раздел.
Рис. 8. Отключение гибернации
Часто, такой простой совет помогает вернуть работу ноутбука к нормальному состоянию!
5) Блокировка выключения некоторыми программами и службами
Некоторые службы и программы могут блокировать выключение компьютера. Хотя, компьютер и закрывает все службы и программы в течении 20 сек. - без ошибок это происходит не всегда…
Однозначно определить точный процесс, который блокирует систему - не всегда просто. Если у вас до этого не было проблем с выключением/включением, а после установки каких-то программ появилась данная проблема - то определение виновника достаточно простое 🙂 К тому же, часто Windows, перед выключением, извещает о том, что такая-то программа еще работает и точно ли вы хотите ее завершить.
В случаях, когда наглядно не видно, какая программа блокирует выключение, можно попробовать посмотреть по журналу. В Windows 7, 8, 10 - он находится по следующему адресу: Панель управления\Система и безопасность\Центр поддержки\Монитор стабильности системы
Выбрав конкретную дату, можно найти критические сообщения системы. Наверняка в этом списке будет и ваша программа, блокирующая выключение ПК.
Если ничего не помогло…
Очень часто именно из-за конфликта оных и происходит данная проблема. Лично много раз сталкивался с одной проблемой: ноутбук нормально работает с Windows 7, затем обновляешь его до Windows 10 - и начинаются проблемы. В этих случаях помогает откат на старую ОС и на старые драйвера (не всегда всё новое - лучше чем старое).
2) Проблема в некоторых случаях может решиться обновлением BIOS. Кстати, производители иногда сами пишут в обновлениях, что были справлены подобные ошибки (на новом ноутбуке не рекомендую заниматься обновлением самостоятельно - рискуете потерять гарантию производителя).
3) На одном ноутбуке Dell наблюдал подобную картину: после нажатия кнопки питания выключался экран, а сам ноутбук продолжал работать. После долгих поисков, было установлено, что все дело было в CD/DVD дисководе. После его отключения - ноутбук стал работать в нормальном режиме.
4) Так же на некоторых моделях Acer и Asus сталкивался с подобной проблемой из-за модуля Bluetooth. Думаю, что многие им даже не пользуются - поэтому рекомендую отключить его полностью и проверить работу ноутбука.