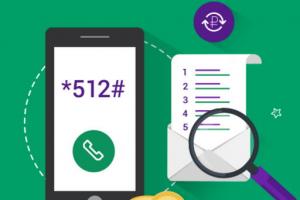1с управление торговле печать этикеток. Настройки печати ценников номенклатуры
Рассмотрим как в системе 1С:Управление нашей фирмой (1С:УНФ) осуществляется печать ценников и этикеток.
Шаг 1. Убедимся, что требуемые цены сформированы в системе 1С:Управление нашей фирмой (1С:УНФ).
Для начала зайдем в раздел «Продажи» в группе «Цены» выберем «Прайс-лист». Выберем интересующий нас «Вид цены». По команде «Обновить» получим список установленных цен.
Можно установить дополнительный отбор по «Ценовой группе», отбор по «Номенклатуре». Если цены не сформированы, по команде «Формирование цен» можно их сформировать.
У нас розничные цены уже были рассчитаны для группы номенклатурных позиций. На данном этапе нам этого достаточно.
Шаг 2. Создадим шаблоны ценников и этикеток в 1С:Управление нашей фирмой (1С:УНФ)
Переходим в раздел «Предприятие» «Нормативно-справочная информация» «Шаблоны этикеток и ценников». Здесь необходимо создать требуемые нам шаблоны этикеток и ценников.
Создадим «Этикетку по умолчанию». Можно сформировать шаблон вручную в зависимости от тех условий и требований, которые у вас есть. Для этого в правой части макета выбирается ячейка. В левой колонке выбирается требуемый элемент информации и по команде «Выбрать» она переносится в шаблон в указанную ячейку.
Поля в левой колонке отмеченные плюсиками в кружочке является агрегатными. Двойным щелчком на этот кружочек возможно раскрыть состав дополнительных реквизитов такого агрегатного поля. Далее можно перенести в шаблон дополнительный реквизит, входящий в состав основного реквизита.
В системе 1С:Управление нашей фирмой (1С:УНФ) по умолчанию создано два шаблона, а именно этикетки и ценника. Можно воспользоваться уже готовыми шаблонами. Например, для этикетки выбираем соответствующую команду «Шаблоны по умолчанию» - «Этикетка по умолчанию».
Система предупреждает нас о том, что редактируемый шаблон будет замен на шаблон по умолчанию. Подтверждаем данные действия. Система создает нам свой шаблон. Запиши его.
Таким же образом можно создать «Ценник умолчанию». Система по заданным разработчиками макетам генерирует шаблон ценника по умолчанию. Если Вас этот макет не устраивает, его можно отредактировать способами, которые уже описал ранее. Запишем данный шаблон.
Шаг 3. Печать ценников и этикеток в 1С:Управление нашей фирмой (1С:УНФ)
Переходим собственно к печати ценников. В разделе «Продажи» в группе «Сервис» выбираем команду «Печать ценников и этикеток». Открывается обработка, в которой необходимо сначала выбрать «Организацию», от имени которой будут печататься ценники. Указать «Вид цены», которую будем печатать.
В группе «Отбор» задаются условия, по которым будет заполняться нижняя табличная часть. Я установлю флаг «Только с ценами». Меня не интересуют номенклатурные позиции, для которых розничная цена не рассчитана. По команде «Заполнить» система предупреждает нас о том, что все данные, введенные вручную, будут потеряны. После подтверждения система заполняет табличную часть списком номенклатуры.
Для 2-х позиций я заранее сгенерировал штрих-код. Теперь необходимо указать шаблоны ценников и этикеток, которые будут печататься.
Если я выбираю режим «Печать ценников», то необходимо будет указать шаблон ценника. Если я выбираю режим «Печать этикеток», соответственно - шаблон этикетки. Я выбираю режим «Печать этикеток и ценников». Теперь необходимо будет указать шаблоны как этикеток так и ценников, а также необходимо будет заполнить количество тех и других элементов.
Сейчас мы заполним информацию для трех позиций - «Батут. Выделим требуемые строки. Делается это щелчком мыши удерживая клавишу «Ctrl». Дальше для выделенных строк установим количество ценников - 1. Установим шаблон ценников. Укажем количество этикеток тоже по 1 позиции. Укажем шаблон этикеток. Система запомнила нам всю информацию. Теперь можно печатать наши ценники и этикетки.
По команде «Печать» формируются ценники и этикетки, которые теперь можно отправлять на принтер.
Таким образом, в такой последовательности осуществляется печать ценников и этикеток в системе 1С:Управление нашей фирмой (1С:УНФ).
napechatat-cennikiПечать ценников в «1С: Управление торговлей редакция 11.0» интерфейс «Такси» — это важная часть программы, если ведется торговая деятельность, и есть номенклатура для продажи. Удобное меню, возможность работать по разным видам цен, а также одновременно обрабатывать большую товарную группу – это значительно облегчает работу. В данном обзоре покажем, как напечатать ценники, научимся создавать шаблоны, редактировать их и выводить конечный результат на печать.
Если необходимо напечатать ценники или этикетки на уже оприходованный товар, это выполняют из меню «Склад и доставка». Кроме этого, шаблоны можно вывести на печать сразу после того, как провели приход или во время изменения цен в «Прайс-листе». Рассмотрим пошагово все варианты печати документов.
Как напечатать ценник по ранее оприходованному товару
Перед тем, как напечатать ценники на товар, который уже оприходован, нужно в меню «Склад и доставка» в поле «Сервис» открыть вкладку «Печать этикеток и ценников».
В открывшемся поле необходимо выполнить настройки и сделать отбор.
- Отбор «по виду цен» позволяет выбрать товар по виду сформированной цены;
- Отбор «по магазину» выводит на печать ценники в 1С для конкретной торговой точки или склада.
Обязательно нужно проверить дату заполнения, актуальность цен будет именно на эту дату.

Перед тем, как в 1С распечатать ценники, нужно выбрать номенклатуру, для этого во вкладке «Товары» следует отметить необходимую строку.
- «Заполнить по отбору» позволяет выбрать товарные группы;
- «Подобрать товары» — выбор осуществляется по каждому наименованию.
Рассмотрим заполнение каждой группы подробнее.

Заполнить по отбору
Перед тем, как сделать ценники в 1С, нужно заполнить поле с товаром. Для этого необходимо отметить вкладку «Показать отбор», в открывшемся поле с левой стороны можно выбрать критерии отбора товара и двойным щелчком левой клавиши мыши перенести строку в правое поле.
В правом поле отбора можно уточнить группировку. «Вид сравнения» позволяет вывести товар в группе, списком или выбрать более точную позицию. В поле «Значение» выбирают аналитику, согласно выбранному критерию.
После уточнения, во вкладке «Товары» нужно выбрать поле «Заполнить по отбору». Программа выведет всю информацию по номенклатуре.

Перед тем, как напечатать ценники в 1С в «Управлении торговлей в редакции 11.0», следует вручную выбрать шаблон. Если позиций немного, можно выбирать для каждого товара по отдельности. Чтобы отметить макет для всей номенклатуры, нужно кнопкой Ctrl и левой клавишей мыши протянуть выделение строки вниз до конца. При необходимости, можно внести корректировки.
Затем необходимо открыть вкладку «Установить». В ней, в первую очередь, следует уточнить количество этикеток. По умолчанию, если предварительный отбор выполнялся по остаткам номенклатуры на складе, будет проставлено остаточное количество товара на дату формирования операции.

Далее нужно кнопкой «Выбрать» отметить макет из поля «Шаблон ценника» и «Шаблон этикетки». Соответственно, данный шаблон будет выбран для всей номенклатуры отбора. Аналогичным образом отмечают макет создания этикеток.

Перед тем, как напечатать ценники в 1С, их можно отредактировать. Для этого при выборе шаблона необходимо зайти во вкладку «Еще». Корректировке подлежат все поля макета ценника по аналогии с форматом excel. После этого, можно напечатать образец и посмотреть, как он будет выглядеть на бумажном носителе.
Аналогичные действия можно выполнять и с печатью этикеток в 1С.

После заполнения всех полей в редактировании шаблона можно вывести их на печать. В верхнем поле во вкладке «Установить очередь печати» выбирают печать комплекта макетов или каждого шаблона по отдельности.
В открывшемся поле настройками выбирают определенный товар или группу, поднять или опустить в списке конкретную позицию можно при помощи стрелочек. Затем нужно зрительно проверить документ, и при обнаружении ошибок в ценниках вернуться в предыдущее меню. После исправления его следует напечатать.

«Подобрать товары»
При выборе данной функции в открывшемся поле нужно отметить каждую позицию индивидуально в следующей последовательности.
- Перед тем, как печатать ценники в 1С в конфигурации «Управлении торговлей в редакции 11.0», нужно выбрать номенклатурную группу в правом углу. После чего, в левом откроется весь перечень товаров, сгруппированных по этой характеристике;
- Для того, чтобы видеть перечень выбранных товаров, необходимо активизировать ссылку в нижней части левого поля «Всего подобрано количество позиций»;
- Затем выбрать из левого поля номенклатуру. Если товарная позиция имеет несколько характеристик, выбрать конкретные модели можно щелчком мыши по иконке товара;
- Перенос номенклатуры в основной документ выполняется кнопкой «Перенести в документ».
В дальнейшем последовательность выбора шаблона документа и печать выполняется аналогично, как и для подбора товара.

Печать ценника из приходного документа
Для того, чтобы распечатать макет этикетки из прихода, нужно перейти в меню «Закупки» по вкладку «Документы закупки все».

В открывшемся поле необходимо найти документ прихода, затем выбрать в верхнем поле из вкладки «Принтер» требуемый шаблон.
При выборе макета «Ценники» количество товара всегда будет 1, в отличие от шаблона «Этикетки», в котором оно равно указанному в приходном документе.

Затем последовательность действий следующая.
- Нужно выделить все поле при помощи горячих клавиш Ctrl + левая клавиша мыши;
- Выбрать шаблон;
- Проверить количество, при необходимости подкорректировать;
- Вывести форму на печать.

Перед тем, как распечатать макеты, нужно еще раз проверить их заполнение.
Изменение вида цен в документе
Если есть необходимость вывести на печать шаблон не с розничной ценой, а закупочной или оптовой, выполнить это можно следующим образом.
- В основном поле документа следует перенести отметку с вкладки «По магазину» на кнопку «По виду цен»;
- В поле «Цены по виду цены» выбрать нужную строку.

Количество номенклатуры можно отрегулировать во вкладке «Показать/скрыть режим заполнения».
- При выборе позиции «Заполнять по остаткам на складе» количество товара будет откорректировано исходя из остатков на дату формирования документа;
- При выборе «Формировать по количеству в документе» сведения будут совпадать с указанными в приходе.
Количество будет откорректировано после выбора «Количество по умолчанию».

Печать ценника из меню «CRM и маркетинг»
Также можно выполнить в 1С печать ценников и этикеток во время изменение цены, например при формировании нового прайс-листа.

В поле необходимо сформировать новый документ и внести изменение цен. Последующий алгоритм действий аналогичный: нужно выбрать шаблон, во избежание ошибок на ценниках визуально все проверить и вывести макет на печать.

Заключение
Перед тем, как в 1С сделать ценники, важно понять, из какого документа это выполнить будет удобнее. Вывести на печать в программе 1С можно из любой операции, связанной с изменением цен. Это отличный алгоритм, не нужно создавать новую операцию и формировать шаблоны.
Перед тем, как напечатать ценники и этикетки, их рекомендовано доработать индивидуально. Редактированию доступны все поля: можно изменять размеры ячеек, если не помещается название или штрихкод, высоту и шрифт надписей. А также создавать несколько типовых шаблонов и в последствие выбирать их по необходимости.
Для печати этикеток можно использовать как обычные принтеры формата А4, так и специальные принтеры этикеток. На специальном принтере этикетки печатать удобнее и быстрее.
Для обоих видов принтеров нужно создавать свой шаблон (макет) этикеток.
В этой статье рассмотрим:
Применимость
Статья написана для редакции 1С:Розница 2.1 . Если вы используете эту редакцию, отлично – прочтите статью и внедряйте рассмотренный функционал.
Если же вы планируете начать внедрение 1С:Розница, то скорее всего будет использоваться более свежая редакция. Интерфейсы и её функционал могут отличаться.
Поэтому, мы рекомендуем пройти курс 1С:Розница 2 для автоматизации магазинов и сервисных компаний , это поможет вам избежать ошибок и потери времени / репутации.
Создание макета этикеток для принтера формата A4
Шаблон этикеток будем создавать с конкретными размерами, для примера – ширина 38 мм, высота 19 мм. С учетом такого размера на листе формата А4 могут разместиться 5 этикеток по ширине и 14 по высоте.
Макет для этикеток обычно содержит минимум информации: наименование товара, его цена и штрихкод.
В системе 1С:Розница шаблоны этикеток хранятся в справочнике .
Обратимся к разделу “Администрирование” и выберем команду “Печатные формы, отчеты и обработки” (см. рис. 1).
Рис. 1 Вызов окна “Печатные формы, отчеты и обработки”
Откроется специальная форма (см. рис. 2). В этой форме доступна команда открытия справочника “Шаблоны этикеток, ценников и чеков ККМ” .

Рис. 2 Вызов формы списка справочника “Шаблоны этикеток, ценников
и чеков ККМ”
В открывшейся форме с помощью кнопки Создать можно создать новый шаблон (см. рис.3).

Рис. 3 Форма списка справочника “Шаблоны этикеток, ценников и чеков ККМ”
В форме создания шаблона (см. рис.4) обязательными для заполнения являются всего два поля: Тип шаблона и Наименование . Тип шаблона может принимать несколько значений.

Выберем значение «Этикетка (ценник) для товара». Укажем для шаблона соответствующее название – Этикетка для А4
. Перед последующим редактированием создаваемый элемент следует записать.

Рис. 4 Форма создания шаблона
В форме сохраненного элемента справочника для редактирования макета следует нажать на кнопку Редактировать макет (см. рис. 4). Откроется специальная форма для редактирования шаблонов (см. рис. 5).

Рис. 5 Форма редактирования шаблона этикеток и ценников
Рассмотрим основные составляющие данного редактора. Справа располагаются параметры редактируемого шаблона. Здесь можно задать определенные параметры печати штрихкода (Тип кода, Отображать текст, Размер шрифта и Угол поворота).
Здесь же располагаются два параметра, которые позволяют определить количество этикеток, размещаемых на одной странице по горизонтали и по вертикали.
В левой части редактора размещен список полей, доступных для использования в макетах. Здесь присутствует информация о ценах номенклатуры, магазине, организации, текущем времени и текущем пользователе. А также информация о самом товаре: номенклатура, характеристика и штрихкод.
Третья область редактора (основная область) – табличный документ для рисования макета.
В конфигурации 1С:Розница 2 предусмотрен стандартный шаблон этикетки. Чтобы воспользоваться стандартным шаблоном, в форме редактора следует нажать на кнопку Загрузить шаблон по умолчанию и в раскрывшемся меню выбрать пункт Этикетка (см. рис. 6)

Рис. 6 Выбор шаблона по умолчанию
Система 1С:Розница выдаст запрос на подтверждение замены редактируемого шаблона шаблоном по умолчанию (см. рис. 7)

Рис. 7 Запрос на подтверждение замены редактируемого шаблона
Чтобы посмотреть, как выглядит стандартный шаблон, согласимся с предложением системы. В табличном документе появится стандартный макет этикетки (см. рис. 8).

Рис. 8 Фрагмент табличного документа. Стандартный макет этикетки
В стандартном шаблоне выводится только наименование номенклатуры и штрихкод. При этом размер этикетки заведомо больше предопределенных нами размеров.
Обратите внимание, что в редакторе отсутствует линейка с делениями по миллиметрам (см. рис. 5).
Если выделить одну из колонок нажатием на ее порядковый номер и затем вызвать контекстное меню, то можно обратиться к свойству Ширина колонок (см. рис. 9)

Рис. 9 Обращение к свойству ширина колонок через контекстное меню
При выборе данного пункта появляется форма “Ширина колонки” в которой можно определить значение ширины (см. рис. 10).

Рис. 10 Форма ширина колонки
Но данное значение задается не в миллиметрах, а в специальных единицах (в пунктах). Тем не менее, существует вариант для создания макета этикетки с точными размерами в миллиметрах.
Для этого воспользуемся Конфигуратором “1С:Предприятие 8” . С помощью окна запуска 1С:Предприятия открываем Конфигуратор (см. рис. 11)

В Конфигураторе потребуется создать новый табличный документ. Для этого следует в меню Файл выбрать пункт Новый (см. рис. 12).
Появится форма выбора вида создаваемого документа. В этой форме следует выбрать .

Рис. 12 Вызов формы “Выбор вида документа”
Появится новый табличный документ (см. рис. 13). Если в табличном документе с помощью мыши начать передвигать границу какой-либо из колонок, то в окне конфигуратора в левом нижнем углу будут выводиться значения двух параметров: Положение и Размер.
Причем выводятся они именно в миллиметрах. Положение – это расстояние от левой границы Табличного документа до левой границы текущей изменяемой колонки. А размер – это ширина самой колонки.

Рис. 13. Табличный документ
В нашей этикетке будет достаточно одной колонки ячеек. Установим ширину первой колонки 38 мм (см. рис. 14).
Следует иметь в виду, что может быть небольшая погрешность в установленном значении, так как данный показатель соответствует нескольким возможным положениям границы, отличающимся на доли миллиметра.
Для начала нас это устроит.

Рис. 14 Установка ширины этикетки
В этикетку мы будем выводить, как минимум, три строки: наименование товара, штрихкод и его цену. Поэтому, при установке высоты шаблона будем сдвигать нижнюю границу третьей строки.
В данном случае нас интересует параметр Положение , который будет отображать расстояние от верхней границы Табличного документа , он должен быть равен 19 мм (см. рис. 15).

Рис. 15 Установка высоты этикетки

Рис. 16 Вызов диалогового окна для сохранения файла
Появится диалоговое окно для сохранения файла (см. рис. 17).

Рис. 17 Диалоговое окно сохранения файла
После сохранения Табличного документа в файл в пользовательском режиме 1С:Предприятие возвращаемся к форме редактирования шаблона этикеток и ценников. В данной форме воспользуемся командой Импортировать .
Система 1С:Розница предупредит, что текущий шаблон будет потерян и запросит подтверждение на продолжение выполнения команды (см. рис. 18).

Рис. 18 Импортирование сохраненного Табличного документа.
После подтверждения появится диалоговое окно для выбора файла (см. рис. 19).

Рис. 19 Диалоговое окно выбора файла
Выбираем сохраненный ранее файл. После того, как Табличный документ будет импортирован, размеры этикетки будут определены (см. рис. 20)

Рис. 20 Импортированный табличный документ.
Осталось только ввести в макет название номенклатуры, штрихкод и цену. Выделяем верхнюю ячейку, где будет располагаться наименование номенклатуры и двойным кликом мыши добавляем в нее соответствующее доступное поле.
Во вторую ячейку добавляем штрихкод. При этом система 1С:Розница запрашивает: добавлять штрихкод как картинку или нет (см. рис. 21).

При добавлении штрихкода, как картинки, будет добавлено изображение, которое потом может считываться сканером штрихкода.
В противном случае штрихкод будет добавлен просто как текст. С предложением системы следует согласиться и штрихкод добавится как картинка. Заполнение происходит по размерам выделенной ячейки (см. рис. 22).

Несколько растянем штрихкод по вертикали (см. рис. 23)

По умолчанию любая картинка (в том числе и штрихкод) при добавлении обведена сплошной линией, которую для штрихкода нужно удалить.
Для этого следует выделить штрихкод мышью и из контекстного меню выбрать пункт Свойства (см. рис. 24).

Рис. 24 Вызов Палитры свойств
Откроется Палитра свойств . Для свойства Стиль лини и определим значение Нет линии . Кроме этого в Палитре свойств для параметра Размер картинки установим значение Пропорционально .
В соответствии с этим свойством штрихкод будет сохранять свое визуальное представление. При этом текстовое представление штрихкода будет тоже корректно отображаться (см. рис. 25).

Следует отметить, что для вывода штрихкода в графическом изображении необходимо, чтобы на компьютере была установлена компонента 1С:Печать штрихкодов. Ее можно скачать на сайте поддержки пользователей 1С .
Выделяем третью ячейку и двойным кликом мыши по доступному полю Цена добавляем данный параметр. Поскольку в конфигурации Розница 2 все цены указываются в рублях, справа от параметра цена через пробел добавим надпись: “руб” (см. рис. 26).

Рис. 26 Добавление в макет параметра Цена
Для ячейки с ценой в Палитре свойств значение свойства Положение по горизонтали определим как Центр (см. рис. 27).

Рис. 27 Изменение свойств ячейки с ценой
Для ячейки с наименованием номенклатуры свойству Размещение определим значение Обрезать (см. рис. 28).
Это значит, что в случае длинного наименования, та часть, которая не поместилась в ячейку будет обрезана. Что, в принципе, допустимо, так как основное предназначение этикетки – это работа со штрихкодом.

Рис. 28 Изменение свойств ячейки с наименованием номенклатуры
В форме редактирования шаблонов можно установить параметры, которые позволяют настроить вывод штрихкода: Тип кода, Отражать текст, Размер шрифта, Угол поворота (см. рис. 29).

Рис. 29 Параметры настройки вывода штрихкода
Для параметра Тип кода по умолчанию стоит значение Авто, но можно это значение переопределить на один из соответствующих типов (EAN13 , EAN128 , Code39 и т.д.). Однако необходимости переопределять значение нет, так как значение Авто является универсальным.
Параметр отображать текст позволяет управлять выводом текстового представления штрихкода. Если данный параметр отмечен галочкой, то можно определить Размер шрифта для цифр штрихкода.
Можно изменять Угол поворота для печати штрихкода. Значение Угла поворота по умолчанию (0%) означает, что штрихкод будет выводиться горизонтально, как мы видим в макете. Угол поворота может принимать еще значения: 90%, 180% и 270%.
Для всех перечисленных параметров значения по умолчанию нас вполне устраивают. Необходимо еще установить область печати. Для этого требуется выделить макет и нажать на кнопку Установить область печати (см. рис. 30).

Рис. 30 Установка области печати
Осталось установить параметры: Количество по горизонтали и Количество по вертикали . Как отмечалось в начале, на листе формата А4 должно уместиться 5 этикеток по горизонтали и 14 по вертикали. Указываем данные значения в соответствующих параметрах и нажимаем кнопку ОК .
Система 1С:Розница проверит корректность введенных параметров. Если указанное количество этикеток действительно умещается на листе формата А4, то форма редактора закрывается, в противном случае выводятся сообщения о реально допустимом количестве этикеток.
Если выводятся подобные сообщения, то размеры шаблона следует едва заметно уменьшить, соответственно по горизонтали или по вертикали. В случае уменьшения по горизонтали потребуется и слегка уменьшить размеры штрихкода (картинки), пока не станет полностью видна граница макета.
После того, как форма редактора успешно закрылась, следует еще сохранить элемент справочника (шаблон) – см. рис. 31.

Рис. 31 Сохранение элемента справочника “Шаблоны этикеток, ценников и чеков ККМ”
Создание макета этикеток для принтера этикеток
В качестве основы будем использовать уже созданный шаблон этикетки для принтера А4. Откроем справочник “Шаблоны этикеток, ценников и чеков ККМ” .
В форме списка справочника нажимаем на кнопку Создать новый элемент копированием текущего (см. рис. 32).

Рис. 32 Создание нового шаблона копированием ранее созданного
Откроется форма для создания нового шаблона, в которую уже будут скопированы данные по ранее созданному шаблону этикетки. Нужно только изменить Наименование перед его сохранением (см. рис. 33).

Рис. 33 Форма создания нового шаблона
После сохранения шаблона нажатием на кнопку Записать объект и переходим к редактированию объекта – нажимаем на кнопку Редактировать макет .
В открывшейся форме редактирования этикеток и ценников видно, что ранее созданный макет и все настройки шаблона успешно скопировались (см. рис. 34).

Рис. 34 Форма редактирования шаблона
Чтобы обеспечить печать по данному шаблону на принтере этикеток, прежде всего переопределим параметры печати. Для этого следует воспользоваться кнопкой Параметры страницы (см. рис. 35).

Рис. 35 Открытие формы “Параметры страницы”
Откроется форма “Параметры страницы” (см. рис. 36). В поле Принтер следует выбрать соответствующий принтер этикеток, который подключен к компьютеру. В поле Размер – соответствующий образец этикетки для данного принтера, созданный при настройке принтера.
Для примера используется образец с размерами 4х2 см (настройка принтера – это отдельная тема, которой мы в данной статье не касаемся). Также потребуется обнулить все поля отступа для страницы.

Рис. 36 Настройка параметров печати
В форме редактирования шаблона необходимо переопределить параметры: Количество по горизонтали и Количество по вертикали. Принтер этикеток для системы – это обычный принтер с небольшой областью печати.
Одна этикетка будет представлять собой одну страницу. Соответственно, параметры Количество по горизонтали и Количество по вертикали должны быть равны единице.
Можно воспользоваться сервисом предварительного просмотра страницы, нажав на кнопку с пиктограммой в виде лупы в верхней командной панели приложения (см. рис. 37).

Рис. 37 Предварительный просмотр
Этикетка занимает почти всю страницу размерами 2х4 см, а для печати на принтере А4 мы создавали этикетку размерами 38х19 мм. Так что мы можем ее немного увеличить по ширине и по высоте. Для контроля можно еще раз воспользоваться предварительным просмотром.
Нажимаем на кнопку ОК в форме редактирования шаблона. После того, как форма редактора успешно закрылась, следует еще сохранить элемент справочника (шаблон).
Печать этикеток
Для печати этикеток вызовем обработку “Печать этикеток и ценников”. Обратимся в раздел Запасы и закупки и в группе команд Сервис выберем команду Печать этикеток и ценников (см. рис. 38).

Рис. 38 Вызов обработки “Печать этикеток и ценников”
Откроется форма данной обработки (см. рис. 39).

Рис. 39 Обработка “Печать этикеток и цеников”. Общий вид
В командной панели табличной части формы выберем команду Установить режим печати . Раскроется меню, в котором следует выбрать пункт Печать этикеток (см. рис. 40).

Рис. 40 Выбор режима печати
Выберем значение для поля магазин. Определим вариант получения цен – По виду цены. Выберем значение вида цен (см. рис. 39).
Зададим параметры отбора товаров для заполнения табличной части Товары . Для этого следует нажать на кнопку Показать отбор в командной панели табличной части.
При этом над табличной частью Товары появятся дополнительные элементы для отбора: табличная часть с условиями отбора и список полей, доступных для выбора в условиях отбора (см. рис. 41).

Рис. 41 Фрагмент обработки “Печать ценников и этикеток” с элементами отбора
Из уже имеющихся в базе условий отбора при печати этикеток наиболее актуальными являются: Только со штрихкодом, Только с ценами и Только с остатками на складе.
Установим галочки для использования этих условий.
Теперь следует нажать на кнопку Заполнить . При заполнении товаров система 1С:Розница для каждой строки автоматически установила количество этикеток, равное количеству остатков товара, хранимого на складе, так как этикетки печатают для каждой единицы товара.
Выделим все строки табличной части нажатием сочетания клавиш Ctrl + A , нажмем на кнопку Установить и в раскрывшемся меню выберем пункт Шаблон этикеток (см. рис. 43).

Рис. 43 Выбор шаблона этикеток для выделенных строк
Появится форма выбора со списком шаблонов (см. рис. 44).

Рис. 44 Форма выбора шаблона
После выбора шаблона, в табличной части колонка Шаблон этикетки заполнится выбранным значением и все выделенные ранее строки будут помечены флагом, как выбранные для печати (см. рис. 45).

Рис. 45 Табличная часть Товары после выбора шаблона этикетки
После нажатия на кнопку Печать появится форма Печать этикеток и ценников , в которой также необходимо нажать на кнопку Печать .

Будет сформирован табличный документ, в котором присутствуют этикетки для каждого товара из списка в указанном количестве (см. рис 46).

Рис. 46 Фрагмент распечатываемого документа
Выберем в качестве шаблона этикетку для принтера этикеток и вновь сформируем табличный документ.
Фрагмент распечатываемого документа представлен на рисунке 47. Каждая этикетка будет печататься на отдельной странице (этикетке).

Рис. 47 Фрагмент распечатываемого документа
Шаблоны этикеток в 1С:Управлении торговлей 11
В 1С:Управлении торговлей для открытия списка шаблонов идем по пути Администрирование – Печатные формы, отчеты и обработки – Шаблоны этикеток и ценников .
Редактирование макетов выполняется аналогично, с небольшими отличиями:
- Свойства текущей ячейки макета выводятся в правой части редактора
- Есть возможность указания высоты и ширины макета, а также размера ячейки табличного документа в миллиметрах
- Явным образом не настраивается количество элементов на странице
- Добавлена возможность назначения текущего шаблона объекту системы, для которого предусмотрено указание шаблона по умолчанию.

Для увеличения нажмите на изображение.
Рис. 48 Редактор этикеток в 1С:Управлении торговлей 11
Игорь Сапрыгин,
г. Кемерово
Не так давно мы уже писали про принтеры этикеток и 1С:Предприятие, однако массовый перевод основных конфигураций на управляемое приложение заставляет вносить коррективы. Не сказать, что они существенны, имея некоторый опыт вы без труда разберетесь в новой системе, но есть и неочевидные детали, которые обычно не отражены в документации, хорошо известны специалистам и способны серьезно отравить жизнь новичкам. Поэтому мы решили вернуться к принтерам этикеток и подробно рассказать о подключении этого типа оборудования.
Перейдем к конкретике. Что такое принтер этикеток? Это специализированное печатающее устройство для печати текста и несложной графики, включая штрихкоды, на специальном носителе - самоклеящейся этикете.
Принтеры разделяются на две большие группы по способу печати: с прямой термопечатью и термотрансфертной. Наиболее просты и дешевы в обслуживании устройства с термопечатью, в ее основе лежит специальный материал этикетки, который темнеет под действием высоких температур. Никаких других расходников, кроме термоэтикеток, вам не нужно, а обслуживание такого принтера сводится к замене рулона этикеток. Основной недостаток этого способа - недолговечность этикетки и ее чувствительность к внешним воздействиям. Термоэтикетки чувствительны к воздействию высоких температур, прямых солнечных лучей, некоторых химических соединений, а также недолговечны, так как изображение на них выцветает со временем.
Альтернативой ему служит метод термотрансфертной печати, в этом случае кроме этикетки вам потребуется специальная лента переноса, такой принтер сложнее обслуживать, и общая стоимость печати выходит дороже. Зато термотрансфертные этикетки способны долгое время сохранять первоначальный вид даже в неблагоприятных условиях хранения. Также учтите, что этикетки для термотрансфертной печати нельзя использовать в принтерах с прямой термопечатью и наоборот.
Подход к выбору здесь довольно прост: если маркированный товар не будет длительно храниться (более полугода) или испытывать воздействие прямого солнечного света и повышенных температур - то выбирайте термопринтер, в противном случае - термотрансфертный.
Определившись с типом печати следует обратить внимание на остальные характеристики, прежде всего это максимальная ширина этикетки и скорость печати. Если с шириной этикетки все понятно, то скорость печати следует выбирать исходя из объема товара, подлежащего маркировке, например, модель со скоростью печати 102 мм/сек напечатает набор этикеток 58*40 на 1000 позиций товара за 6,5 минут, а модель со скоростью в 203 мм/сек за три с небольшим минуты. Если объем товара большой - то скорость печати может стать существенным фактором, замедляющим работу.
Разрешение большинства недорогих моделей составляет 203 dpi, для этикеток этого вполне достаточно, но накладывает некоторые ограничения на минимальный размер объектов, так для недорогих линейных сканеров минимальный уверенно считываемый размер штрихкода EAN13 составляет 1,5 - 2 см, если требуется печатать более мелкие изображения или коды, то следует посмотреть в сторону моделей с разрешением 300 dpi, однако в большинстве случаев переплачивать за разрешение смысла нет.
На что еще стоит обратить внимание? Конечно же на интерфейсы подключения принтера, обычно представлена классическая связка USB + RS-232, но не недорогих моделях может быть один только USB, также принтера могут комплектоваться сетевыми интерфейсами, но обычно данные опции следует указывать отдельно при заказе.
Вообще данный вопрос мы рекомендуем изучить отдельно, так как количество доступных опций к термопринтерам может быть достаточно велико: это внешние держатели рулонов большого объема, отрезчики и отделители этикеток, смотчики готовых этикеток и т.д.
Для продвинутых пользователей определенный интерес может представлять поддержка принтером языков разметки этикеток, наиболее часто встречаются ZPL и EPL, это позволяет работать с принтером напрямую, исключая прослойки в виде Win-драйвера или драйверов оборудования 1С, но требует соответствующей доработки вашего ПО.
Ниже мы будем рассматривать стандартные способы подключения принтеров этикеток к 1С которые не требуют программирования и подойдут большинству пользователей.
Принтер поддерживается через БПО
Как мы уже говорили, работа с торговым оборудованием в современных конфигурациях 1С осуществляется через Библиотеку подключаемого оборудования , которая позволяет унифицировать работу с ТО в рамках платформы 1С. Все оборудование подразделяется на сертифицированное, которое поддерживается 1С, и поддерживаемое сертифицированными драйверами, т.е. с поддержкой от производителя оборудования. Большой разницы для пользователя между этими типами оборудования нет, разве что драйвера для первых включены в состав БПО, а вторые надо скачивать с сайта поставщика.
Сразу обратим внимание на еще один момент, драйвера торгового оборудования, даже сертифицированного, могут оказаться платными. Это нормальная практика, но очень часто необходимость дополнительной оплаты становится неприятным сюрпризом для незадачливых автоматизаторов и их заказчиков. Поэтому уточните этот вопрос заранее.
С полным списком поддерживаемых через БПО принтеров этикеток можно ознакомиться здесь: http://v8.1c.ru/common/printer.htm#models . Сразу обратите внимание на колонку драйвер, продукция фирмы Гексагон является платной и только она подходит для популярной линейки термопринтеров Zebra .
Будем считать, что вы определились с выбором и перед вами стоит вопрос подключения такого принтера к 1С:Предприятие. Нет ничего сложного, переходим в Подключаемое оборудование , выбираем новый тип оборудования - Принтеры этикеток и создаем новый экземпляр. Не забудьте предварительно установить драйвера для самого принтера и компоненту интеграции для 1С.
 Указываем драйвер, соответствующий модели принтера, выбираем модель оборудования и указываем настройки подключения. Особых сложностей здесь возникнуть не должно.
Указываем драйвер, соответствующий модели принтера, выбираем модель оборудования и указываем настройки подключения. Особых сложностей здесь возникнуть не должно.
 Перед дальнейшими действиями не забудьте перейти в настройки принтера и выставить в нем используемый тип и размер этикеток. А также выполните калибровку согласно инструкции.
Перед дальнейшими действиями не забудьте перейти в настройки принтера и выставить в нем используемый тип и размер этикеток. А также выполните калибровку согласно инструкции.
 Затем следует создать необходимые шаблоны этикеток в самой 1С. Сделать это несложно, перейдите в Администрирование
- - Шаблоны этикеток, ценников и чеков ККМ
и создайте новую этикетку по шаблону Этикетка (ценник) принтера этикеток
.
Затем следует создать необходимые шаблоны этикеток в самой 1С. Сделать это несложно, перейдите в Администрирование
- - Шаблоны этикеток, ценников и чеков ККМ
и создайте новую этикетку по шаблону Этикетка (ценник) принтера этикеток
.
 После чего вы окажетесь в специальном конструкторе, который достаточно легко осваивается сотрудниками после небольшой предварительной подготовки. Работать с ним очень просто, сначала выбираем формат этикетки, затем выделяем требуемую область и указываем её содержимое.
После чего вы окажетесь в специальном конструкторе, который достаточно легко осваивается сотрудниками после небольшой предварительной подготовки. Работать с ним очень просто, сначала выбираем формат этикетки, затем выделяем требуемую область и указываем её содержимое.
 В результате у вас должно получиться что-то похожее на это:
В результате у вас должно получиться что-то похожее на это:
 При необходимости вы можете создать разные варианты этикеток для разных случаев. В дальнейшем при печати этикеток вы просто выбираете необходимый формат и указываете нужное количество. Обратите внимание, что шаблоны для принтера этикеток обозначаются специальным значком, для их печати будет автоматически использоваться подключенный к рабочему месту принтер этикеток.
При необходимости вы можете создать разные варианты этикеток для разных случаев. В дальнейшем при печати этикеток вы просто выбираете необходимый формат и указываете нужное количество. Обратите внимание, что шаблоны для принтера этикеток обозначаются специальным значком, для их печати будет автоматически использоваться подключенный к рабочему месту принтер этикеток.
 Как видим, ничего сложного в подключении принтера этикеток, поддерживаемого через БПО нет, а полноценно использовать его, включая создание новых этикеток, могут и простые пользователи без привлечения технических специалистов.
Как видим, ничего сложного в подключении принтера этикеток, поддерживаемого через БПО нет, а полноценно использовать его, включая создание новых этикеток, могут и простые пользователи без привлечения технических специалистов.
Принтер не поддерживается через БПО
Если вы внимательно изучили список поддерживаемого через БПО оборудования, то могли обратить внимание, что количество поддерживаемых моделей ограничено, а поддерживаемых бесплатно - еще меньше. Что делать если вашего принтера нет в списке или вы не хотите приобретать платный драйвер? В этом случае следует использовать принтер этикеток как обычный принтер.
Установите драйвера и также, как и в предыдущем разделе не забудьте настроить в свойствах принтера параметры носителя. Кстати, данный режим имеет один существенный плюс, вы можете открыть общий доступ к принтеру и печатать этикетки сразу из нескольких мест.
Будем надеяться, что перечисленные выше шаги никакой сложности у вас не вызовут и поэтому перейдем к настройкам 1С. Нам также потребуется создать шаблон этикетки, но делать это придется уже иным образом.
Точно также переходим в Администрирование - Печатные формы, отчеты и обработки - Шаблоны этикеток, ценников и чеков ККМ, но выбираем Этикетка (ценник) для товара . После чего откроется похожий конструктор, но готовых шаблонов под размеры этикеток в нем нет, все придется настраивать самостоятельно. Процесс не сказать, чтобы сложный, но простой пользователь с ним явно не справится, поэтому все шаблоны придется готовить техническим специалистам.
 При этом не обязательно выполнять этикетку строго по размерам носителя, главное - соблюсти пропорции, также не забудьте задать область печати
по размеру этикетки. Количество этикеток по горизонтали и вертикали выставляем равными единице.
При этом не обязательно выполнять этикетку строго по размерам носителя, главное - соблюсти пропорции, также не забудьте задать область печати
по размеру этикетки. Количество этикеток по горизонтали и вертикали выставляем равными единице.
Теперь очень важный момент! Обязательно перейдите в Параметры страницы и установите там:
- Принтер - принтер этикеток
- Ориентация - ландшафт
- Масштаб - по ширине страницы
- Поля и колонтитулы - равными нулю.
Важно! Если этого не сделать, то данные параметры придется задавать вручную при каждой печати!
 Для проверки нажмите Еще - Предварительный просмотр
и оцените расположение элементов на этикетке. В данном режиме некоторые поля могут выходить за пределы страницы, на это можно не обращать внимание, поведение текста в ячейках в любом случае задается в ее свойствах: обрезать, забивать переносить и т.д.
Для проверки нажмите Еще - Предварительный просмотр
и оцените расположение элементов на этикетке. В данном режиме некоторые поля могут выходить за пределы страницы, на это можно не обращать внимание, поведение текста в ячейках в любом случае задается в ее свойствах: обрезать, забивать переносить и т.д.
 Что касается практического использования такого шаблона, то оно ничем не отличается от работы с шаблонами для БПО, в обработке печати ценников и этикеток выбираем созданный шаблон, который будет помечен значком текущего принтера и осуществляем печать.
Что касается практического использования такого шаблона, то оно ничем не отличается от работы с шаблонами для БПО, в обработке печати ценников и этикеток выбираем созданный шаблон, который будет помечен значком текущего принтера и осуществляем печать.
 Программа автоматически, не задавая лишних вопросов, пошлет задание на принтер этикеток в соответствии с настройками, которые мы задали в параметрах страницы
при создании этикеток. Именно поэтому мы заостряли ваше внимание на обязательности этого шага.
Программа автоматически, не задавая лишних вопросов, пошлет задание на принтер этикеток в соответствии с настройками, которые мы задали в параметрах страницы
при создании этикеток. Именно поэтому мы заостряли ваше внимание на обязательности этого шага.
 Как видим, никаких существенных затруднений при использовании неподдерживаемого через БПО принтера этикеток нет. Для пользователей вообще нет особой разницы. Единственный минус - подготовка шаблонов этикеток ложится на плечи технических специалистов.
Как видим, никаких существенных затруднений при использовании неподдерживаемого через БПО принтера этикеток нет. Для пользователей вообще нет особой разницы. Единственный минус - подготовка шаблонов этикеток ложится на плечи технических специалистов.
Надеемся данный материал окажется вам полезен и поможет полноценно и без лишних проблем эффективно использовать принтеры этикеток совместно с 1С.
Программный продукт «1С-Рарус:Печать этикеток и ценников, ред.8» предназначен для разработки дизайна и печати этикеток со штрих-кодом и ценников, как на специализированных принтерах этикеток, так и на любых офисных принтерах. Программный продукт представляет собой комплект библиотек, которые могут использоваться как внешние компоненты для платформы «1С:Предприятие» версий 7.7/8/8.1 так и ActiveX-библиотеки. Кроме того, в состав продукта входит утилита, позволяющая выполнять печать этикеток из произвольной базы данных, текстовых файлов и таблиц MS Excel. Всё это позволяет интегрировать данное решение с практически любым программным обеспечением. Продукт комплектуется демонстрационными примерами и подробными руководствами пользователя и программиста.
Решение подходит для предприятий всех отраслей и позволяет значительно ускорить процесс печати этикеток и ценников на специализированных принтерах, благодаря методу так называемой «прямой печати» с использованием внутреннего языка команд принтера.
Основные функциональные возможности программы:
- Разработка макета этикетки в визуальном графическом редакторе. Этикетки могут содержать одномерные и двумерные штрих-коды, текст, графику, линии произвольной толщины и прямоугольники, что позволяет отразить любую необходимую информацию о товаре, получаемую из информационной системы;
- Печать этикеток на специализированных принтерах Godex, Zebra, Citizen, Datamax с максимальным использованием возможностей принтера за счет использования метода «прямой печати»;
- Печать этикеток на любом принтере, имеющем Windows-драйвер;
- Формирование задания для печати возможно непосредственно из документов в конфигурации «Управление торговлей» системы программ «1С:Предприятие 8».
- Подключение к произвольной базе данных (MS SQL, MS Access, DBase и т.п.), файлам таблиц MS Excel, текстовым файлам и печать этикеток
В комплект входят:
- Библиотеки драйверов принтеров;
- Программа для создания и редактирования макетов этикеток;
- Программа для печати из баз данных;
- Демонстрационная конфигурация для «1С:Предприятие 8»;
- Демонстрационный проект для Delphi;
- Демонстрационный проект для MS Office (VBA);
- Внешняя обработка для «1С:Управление торговлей 8», позволяющая интегрировать продукт в данную конфигурацию, не прибегая к услугам специалистов;
- Руководство пользователя;
- Руководство программиста.
Программный продукт «1С-Рарус:Печать этикеток и ценников, редакция 8» не является самостоятельной программой, для его работы необходимо наличие установленной платформы «1С:Предприятие 8» и любых других конфигураций, разработанных для данной платформы.
Для защиты программного продукта используются аппаратные ключи компании «Катран». Ключи выполнены в форм-факторе и по технологии USB. Продукт имеет фрагменты, не подлежащие изменению пользователем.
Правообладателем отраслевого решения «1С-Рарус:Печать этикеток и ценников, редакция 8» является ООО «1с-РАРУС МСК» (ИНН 7710261183).